Optimizing Collaboration: Setting Up a Meeting Room Calendar in Outlook
Related Articles: Optimizing Collaboration: Setting Up a Meeting Room Calendar in Outlook
Introduction
With enthusiasm, let’s navigate through the intriguing topic related to Optimizing Collaboration: Setting Up a Meeting Room Calendar in Outlook. Let’s weave interesting information and offer fresh perspectives to the readers.
Table of Content
Optimizing Collaboration: Setting Up a Meeting Room Calendar in Outlook
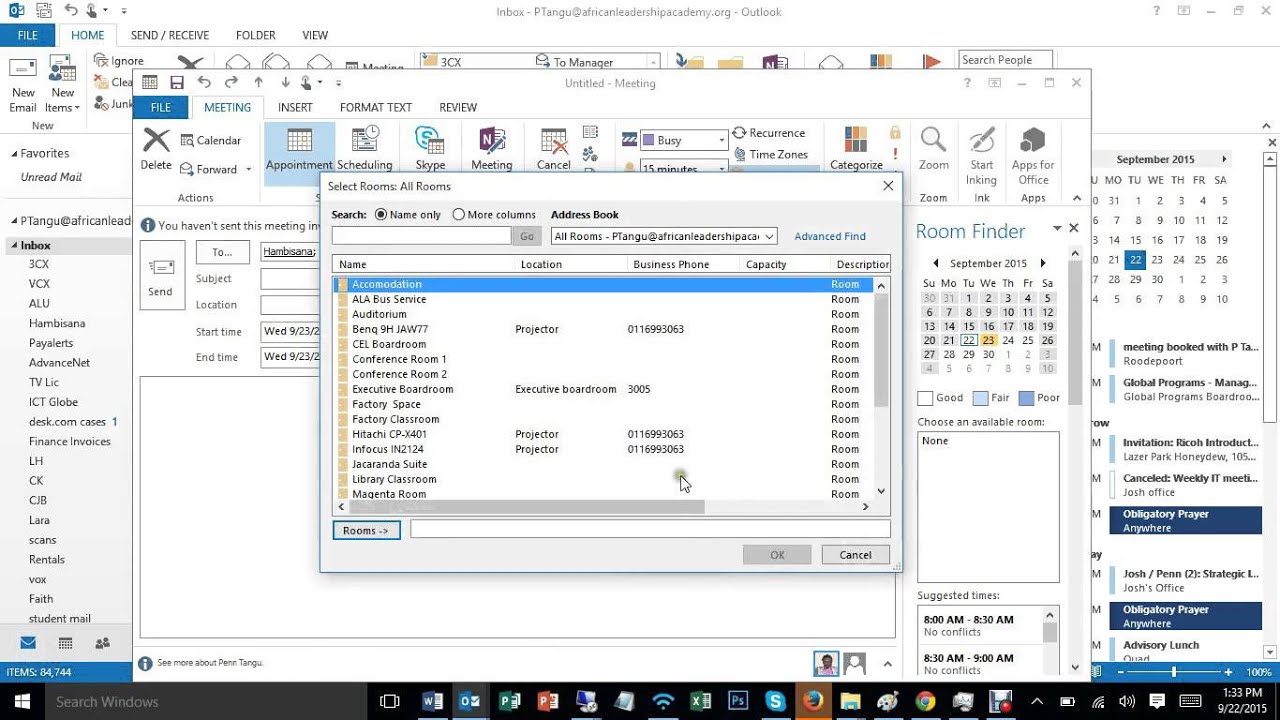
In a modern workplace, efficient scheduling and resource management are paramount. A dedicated meeting room calendar within Microsoft Outlook serves as a central hub for booking, managing, and visualizing room availability, streamlining the process and fostering a more organized and productive environment.
Understanding the Benefits:
- Centralized Booking: A shared meeting room calendar eliminates the need for manual tracking or multiple spreadsheets, providing a single source of truth for room availability.
- Reduced Scheduling Conflicts: By visualizing booked and available times, users can avoid double-booking and ensure meetings proceed smoothly.
- Enhanced Collaboration: A shared calendar fosters transparency, enabling team members to see who is using the room and plan their schedules accordingly.
- Improved Efficiency: With a clear picture of room availability, employees can quickly find suitable meeting spaces, saving time and minimizing disruptions.
- Data-Driven Insights: A shared calendar provides valuable data about meeting room usage, which can inform decisions about room allocation, scheduling policies, and resource optimization.
Setting Up a Meeting Room Calendar in Outlook:
1. Creating the Calendar:
- Open Outlook: Launch the Outlook application.
- Navigate to the Calendar View: Click on the "Calendar" icon in the navigation pane.
-
Create a New Calendar:
- Click on "Home" tab and then "New Calendar."
- Choose "Calendar from File" and then "Create a new calendar."
- Name the calendar (e.g., "Meeting Room 1") and click "OK."
-
Set Permissions:
- Right-click on the newly created calendar and select "Sharing."
- Choose the desired permission level for access (e.g., "Can view all details").
- Add the email addresses of users who should have access to the calendar and click "OK."
2. Configuring the Calendar:
-
Add the Calendar to the Navigation Pane:
- Right-click on the calendar name and select "Add to Navigation Pane."
- The calendar will now appear in the navigation pane alongside other calendars.
-
Customize Calendar Appearance:
- Right-click on the calendar name and select "Properties."
- Customize the calendar’s color, font, and other visual settings.
3. Scheduling Meetings:
- Open the Calendar: Navigate to the meeting room calendar in the navigation pane.
-
Create a New Meeting:
- Click on "New Meeting" in the "Home" tab.
- In the "Location" field, select the meeting room.
- Set the meeting details (date, time, attendees, subject) and click "Send."
4. Using the Calendar Effectively:
- Use the Calendar for Room Bookings: Employees can use the calendar to book meeting rooms for specific times.
- Set Reminders: Configure reminders for upcoming meetings to ensure timely attendance.
- View Availability: The calendar provides a clear overview of room availability, allowing users to find suitable times for meetings.
- Cancel or Reschedule Meetings: Easily cancel or reschedule meetings through the calendar interface.
- Add Notes: Add notes or descriptions to meetings for additional information.
5. Advanced Features:
- Resource Scheduling: Outlook allows for scheduling multiple resources, including meeting rooms, equipment, and personnel.
- Calendar Sharing: Share the meeting room calendar with specific individuals or groups to enhance transparency and collaboration.
- Calendar Synchronization: Sync the calendar with other calendars or applications for seamless integration.
FAQs
Q: How do I prevent users from booking the room outside of business hours?
A: You can configure working hours for the meeting room calendar. This will prevent users from booking the room outside of the designated business hours.
Q: Can I set up multiple meeting room calendars?
A: Yes, you can create separate calendars for each meeting room in your organization.
Q: Can I limit the booking duration for the meeting room?
A: You can set up booking limits to restrict the maximum duration for which a meeting room can be booked.
Q: How can I delegate calendar management to a specific person?
A: You can delegate calendar management to a specific individual, allowing them to control bookings, manage permissions, and make changes to the calendar.
Tips:
- Create Clear Naming Conventions: Use descriptive names for meeting room calendars to make them easily identifiable.
- Provide Instructions: Communicate clear instructions to users on how to book and manage meetings using the calendar.
- Monitor Calendar Usage: Regularly monitor calendar usage to identify any patterns or areas for improvement.
- Consider Additional Features: Explore advanced features such as resource scheduling, calendar sharing, and synchronization to optimize your calendar management.
Conclusion:
A well-maintained meeting room calendar in Outlook is an invaluable tool for optimizing collaboration and resource management. By providing a central hub for booking, managing, and visualizing room availability, it fosters a more organized, efficient, and productive environment for your organization. Implement these strategies and leverage the power of Outlook’s meeting room calendar to streamline your scheduling processes and enhance your overall workplace efficiency.



:max_bytes(150000):strip_icc()/009-how-to-schedule-a-meeting-in-outlook-4688638-2c96d62b4ca7485f90e4e53619df55fa.jpg)

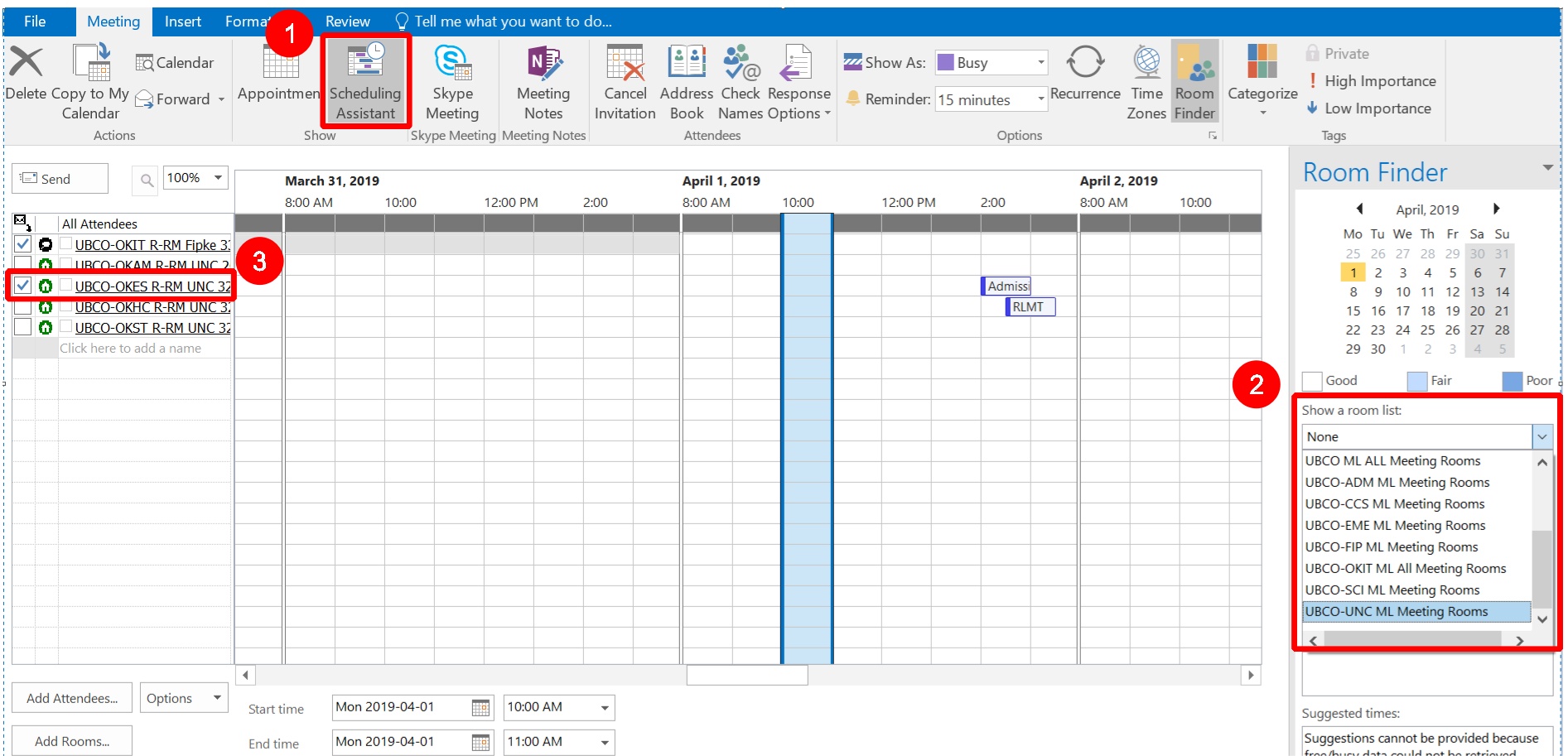
:max_bytes(150000):strip_icc()/002-how-to-schedule-a-meeting-in-outlook-4688638-48feb005072e4bfaa72f953ef7ad96e5.jpg)
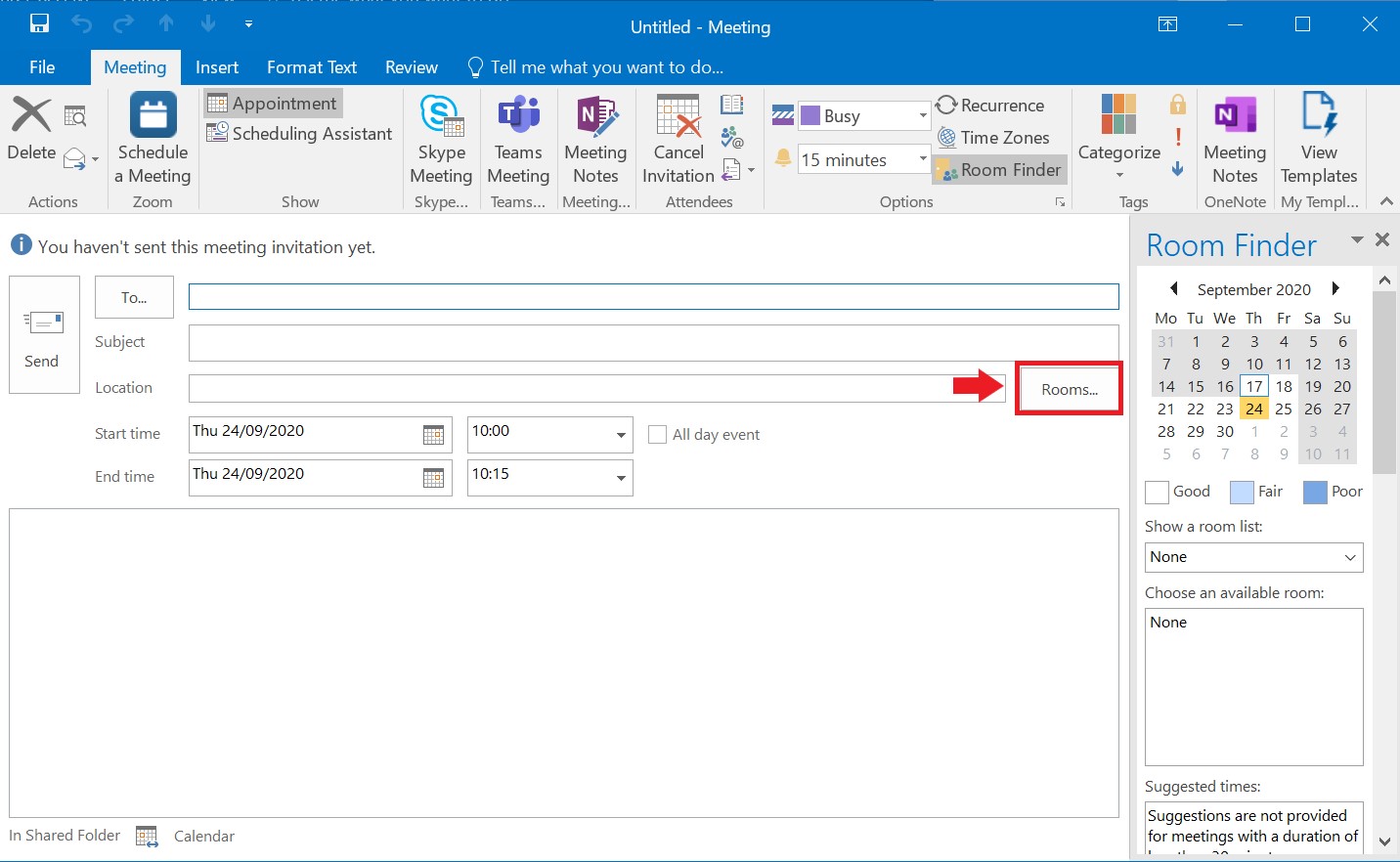
Closure
Thus, we hope this article has provided valuable insights into Optimizing Collaboration: Setting Up a Meeting Room Calendar in Outlook. We appreciate your attention to our article. See you in our next article!