Navigating Your Digital Schedule: A Comprehensive Guide to Deleting Calendars on Mac
Related Articles: Navigating Your Digital Schedule: A Comprehensive Guide to Deleting Calendars on Mac
Introduction
With great pleasure, we will explore the intriguing topic related to Navigating Your Digital Schedule: A Comprehensive Guide to Deleting Calendars on Mac. Let’s weave interesting information and offer fresh perspectives to the readers.
Table of Content
- 1 Related Articles: Navigating Your Digital Schedule: A Comprehensive Guide to Deleting Calendars on Mac
- 2 Introduction
- 3 Navigating Your Digital Schedule: A Comprehensive Guide to Deleting Calendars on Mac
- 3.1 Understanding Calendar Deletion: Why and When It’s Necessary
- 3.2 Methods for Deleting Calendars on Mac
- 3.3 Considerations for Deleting Calendars
- 3.4 FAQs: Addressing Common Concerns
- 3.5 Tips for Effective Calendar Management
- 3.6 Conclusion: Maintaining a Streamlined Digital Schedule
- 4 Closure
Navigating Your Digital Schedule: A Comprehensive Guide to Deleting Calendars on Mac

In the digital age, calendars are more than just grids for appointments; they are repositories of personal and professional commitments, crucial for maintaining a structured and productive life. However, as our lives evolve, so do our scheduling needs. Sometimes, it becomes necessary to remove outdated or unnecessary calendars from our Mac’s Calendar app, streamlining our digital organization and optimizing our workflow. This guide offers a comprehensive overview of how to delete calendars on Mac, addressing various scenarios and providing valuable tips to ensure a seamless experience.
Understanding Calendar Deletion: Why and When It’s Necessary
Deleting a calendar on your Mac may seem like a straightforward task, but it’s essential to understand the implications before proceeding.
1. Streamlining Your Digital Life:
As we accumulate calendars for various purposes – work, personal appointments, projects, shared events – it can become overwhelming to navigate a cluttered Calendar app. Deleting unnecessary calendars simplifies the interface, making it easier to locate relevant information and manage your schedule effectively.
2. Removing Outdated Information:
Calendars often contain outdated information, such as past events or reminders that are no longer relevant. Removing these outdated entries ensures that your Calendar app remains a reliable source of up-to-date information.
3. Privacy and Security:
Deleting calendars can be a crucial step in safeguarding personal information. If a calendar contains sensitive data, removing it from your Mac can mitigate potential risks associated with data breaches or unauthorized access.
4. Managing Multiple Accounts:
If you use multiple Apple IDs for different purposes, you might have calendars associated with each account. Deleting unnecessary calendars linked to specific accounts can improve clarity and prevent confusion when managing your schedule.
Methods for Deleting Calendars on Mac
Deleting calendars on Mac is a straightforward process that can be accomplished in two primary ways:
1. Deleting Calendars Directly from the Calendar App:
This method offers a quick and intuitive way to delete calendars, perfect for straightforward scenarios.
Step 1: Open the Calendar App: Locate the Calendar app on your Mac and launch it.
Step 2: Navigate to the Calendar List: In the top left corner of the Calendar app, click on the "Calendar" menu. This will reveal a list of all your calendars.
Step 3: Select the Calendar to Delete: From the list, locate the calendar you wish to delete and right-click on it.
Step 4: Choose "Delete Calendar": From the context menu that appears, select the "Delete Calendar" option.
Step 5: Confirm Deletion: A confirmation dialog will appear, prompting you to confirm the deletion. Click "Delete" to proceed.
2. Deleting Calendars from System Preferences:
This method provides a more comprehensive approach to managing your calendars, allowing you to delete calendars linked to specific accounts.
Step 1: Open System Preferences: Access System Preferences by clicking on the Apple menu in the top left corner of your screen and selecting "System Preferences."
Step 2: Select Internet Accounts: In the System Preferences window, click on the "Internet Accounts" icon.
Step 3: Choose the Relevant Account: From the list of accounts, select the account associated with the calendar you wish to delete.
Step 4: Uncheck the Calendar Option: Locate the "Calendar" option under the chosen account and uncheck the checkbox next to it.
Step 5: Confirm Deletion: A confirmation dialog may appear, prompting you to confirm the deletion. Click "Delete" to proceed.
Considerations for Deleting Calendars
While deleting calendars is generally a simple process, it’s important to consider these factors before proceeding:
1. Data Loss: Deleting a calendar permanently removes all associated data, including events, reminders, and notes. Ensure that you have backed up any crucial information before deleting a calendar.
2. Shared Calendars: If a calendar is shared with others, deleting it on your Mac will only remove it from your view. Others will still be able to access and modify the shared calendar.
3. Account-Specific Calendars: Calendars associated with specific accounts, such as iCloud or Google Calendar, may require additional steps for deletion. Refer to the respective service’s documentation for detailed instructions.
4. Calendar Syncing: If you use multiple devices, deleting a calendar on one device may affect its availability on other devices depending on your syncing settings.
FAQs: Addressing Common Concerns
1. Can I recover a deleted calendar?
Unfortunately, deleted calendars cannot be recovered directly from the Calendar app. However, if the calendar was associated with an account like iCloud or Google Calendar, you might be able to restore it from the account settings.
2. What happens to my events when I delete a calendar?
Deleting a calendar removes all associated events, reminders, and notes. However, if the calendar was synced with an account, the events might still be available in the account’s online calendar.
3. How do I delete a calendar from a specific account?
To delete a calendar from a specific account, follow the steps outlined in the "Deleting Calendars from System Preferences" section.
4. Can I delete individual events from a calendar without deleting the entire calendar?
Yes, you can delete individual events from a calendar by selecting the event and pressing the "Delete" key on your keyboard or by right-clicking on the event and choosing "Delete."
5. What are the benefits of deleting unnecessary calendars?
Deleting unnecessary calendars simplifies your Calendar app, improves navigation, reduces clutter, and ensures that you only see relevant information.
Tips for Effective Calendar Management
1. Regularly Review Your Calendars: Periodically review your calendars to identify outdated or unnecessary calendars and delete them promptly.
2. Create Separate Calendars for Different Purposes: Organize your schedule by creating dedicated calendars for work, personal appointments, projects, or hobbies.
3. Utilize Color Coding: Assign different colors to various calendars to quickly differentiate them and improve visual organization.
4. Leverage Calendar Features: Explore the features of the Calendar app, such as reminders, notifications, and event sharing, to enhance your scheduling experience.
5. Consider Third-Party Calendar Apps: If you require advanced features or prefer a different interface, explore third-party calendar apps that integrate with your Mac.
Conclusion: Maintaining a Streamlined Digital Schedule
Deleting calendars on your Mac is a crucial step in maintaining a streamlined and efficient digital schedule. By removing outdated information, simplifying your interface, and improving overall organization, you can ensure that your Calendar app remains a reliable tool for managing your commitments and maximizing your productivity. Remember to back up essential data before deleting any calendars and consider the implications of deleting shared or account-specific calendars. By following the steps outlined in this guide and utilizing the provided tips, you can effectively manage your digital calendar and navigate your schedule with ease.






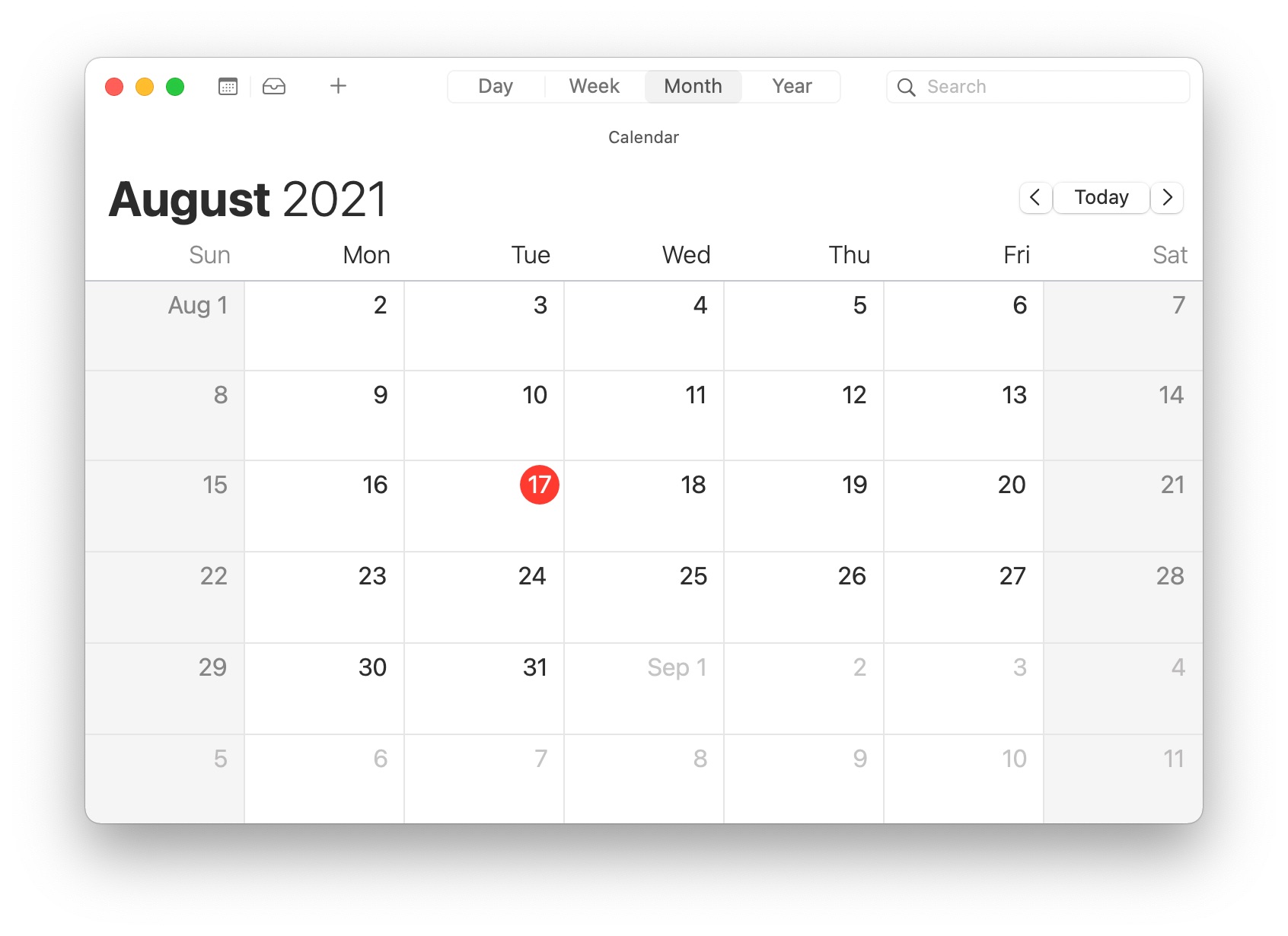

Closure
Thus, we hope this article has provided valuable insights into Navigating Your Digital Schedule: A Comprehensive Guide to Deleting Calendars on Mac. We hope you find this article informative and beneficial. See you in our next article!