Mastering Your Outlook Calendar: How to Customize Your Scheduling Experience
Related Articles: Mastering Your Outlook Calendar: How to Customize Your Scheduling Experience
Introduction
With great pleasure, we will explore the intriguing topic related to Mastering Your Outlook Calendar: How to Customize Your Scheduling Experience. Let’s weave interesting information and offer fresh perspectives to the readers.
Table of Content
Mastering Your Outlook Calendar: How to Customize Your Scheduling Experience

The Microsoft Outlook Calendar is a powerful tool for managing schedules, appointments, and tasks. However, its default settings may not always align with individual preferences or workflow needs. Fortunately, Outlook offers a range of customization options, allowing users to tailor their calendar experience to enhance productivity and organization. This article provides a comprehensive guide to navigating the intricacies of customizing the Outlook Calendar, explaining how to modify its appearance, settings, and functionalities to optimize its utility for personal and professional endeavors.
Understanding the Importance of Calendar Customization
The default Outlook Calendar, while functional, may not always cater to specific needs. By customizing its appearance and settings, users can:
- Improve Visual Clarity: A personalized calendar can be more visually appealing and easier to navigate, making it simpler to locate specific events or appointments.
- Enhance Productivity: Customizing settings like reminders, notifications, and default views can streamline workflow and ensure timely completion of tasks.
- Reflect Individual Preferences: A tailored calendar can better reflect individual preferences, leading to a more intuitive and enjoyable user experience.
- Integrate with Other Tools: Customization allows users to seamlessly integrate their calendar with other productivity tools and applications, fostering a unified workflow.
Modifying the Outlook Calendar’s Appearance
Outlook provides multiple options for altering the visual appearance of the calendar, allowing users to create a personalized and visually appealing interface.
- Changing the Theme: The Outlook Calendar offers a range of built-in themes, each with unique color palettes and visual styles. Users can easily switch between these themes to find one that best suits their preferences.
- Customizing Colors and Fonts: For more granular control, users can modify the colors and fonts used for various calendar elements, including appointments, events, and reminders. This allows for a highly personalized visual experience.
- Adjusting Calendar Views: Outlook provides different calendar views, such as Day, Week, Month, and List. Users can choose the view that best suits their needs and workflow, allowing them to visualize their schedule in the most helpful way.
Customizing Calendar Settings
Beyond visual modifications, Outlook allows users to adjust various settings to optimize the calendar’s functionality and integrate it seamlessly with other productivity tools.
- Setting Reminders: Users can customize reminder settings, including the time before an event, the type of reminder (pop-up, email, etc.), and the frequency of reminders. This ensures timely reminders and prevents missed appointments.
- Managing Calendar Permissions: Users can control who has access to their calendar and what level of access they have. This allows for secure sharing of calendars and collaborative scheduling.
- Integrating with Other Applications: Outlook allows users to connect their calendar with other productivity tools, such as email clients, task managers, and contact lists. This integration creates a unified workflow and streamlines information management.
Exploring Advanced Customization Options
For users seeking more advanced control over their calendar experience, Outlook offers a range of features and add-ins that extend its capabilities.
- Creating Custom Views: Users can create custom calendar views that display specific information or events in a tailored manner. This allows for highly specific and personalized views for different needs.
- Utilizing Calendar Rules: Outlook allows users to create rules that automatically categorize or manage appointments based on specific criteria. This can streamline calendar management and organization.
- Adding Custom Fields: Users can add custom fields to their calendar, providing additional information for each event or appointment. This allows for more comprehensive event management and tracking.
Frequently Asked Questions (FAQs)
Q: Can I change the default calendar view in Outlook?
A: Yes, you can change the default calendar view in Outlook by following these steps:
- Open Outlook and navigate to your calendar.
- Right-click on any date in the calendar and select "View Settings."
- In the "View Settings" window, select the desired view from the "Calendar view" dropdown menu.
- Click "Apply" and then "OK" to save the changes.
Q: How do I change the default reminder settings in Outlook?
A: You can modify the default reminder settings in Outlook by following these steps:
- Open Outlook and navigate to your calendar.
- Go to "File" > "Options."
- In the "Options" window, select "Calendar" from the left-hand menu.
- Under "Calendar Options," click on "Reminders."
- Adjust the desired reminder settings, including the time before an event, the reminder type, and the frequency of reminders.
- Click "OK" to save the changes.
Q: How do I share my calendar with others?
A: You can share your calendar with others in Outlook by following these steps:
- Open Outlook and navigate to your calendar.
- Right-click on your calendar and select "Share Calendar."
- In the "Share Calendar" window, enter the email address of the person you wish to share your calendar with.
- Choose the level of access you want to grant (e.g., "Can view all details," "Can view free/busy information").
- Click "Share" to grant access to your calendar.
Tips for Effective Calendar Customization
- Prioritize Your Needs: Before customizing your calendar, identify your specific needs and workflow preferences. This will help you make informed choices about the settings and features you need.
- Experiment with Settings: Don’t be afraid to experiment with different settings and views to find what works best for you. There is no one-size-fits-all solution for calendar customization.
- Utilize Calendar Rules: Take advantage of calendar rules to automate repetitive tasks and streamline calendar management.
- Stay Organized: Regularly review and update your calendar settings to ensure they remain relevant and effective.
Conclusion
Customizing the Outlook Calendar is a powerful tool for enhancing productivity, organization, and overall user experience. By understanding the various customization options available, users can tailor their calendar to their specific needs and preferences. This includes modifying its visual appearance, adjusting settings, and utilizing advanced features to create a highly personalized and efficient scheduling system. By taking the time to customize their Outlook Calendar, users can unlock its full potential and create a more productive and fulfilling work environment.
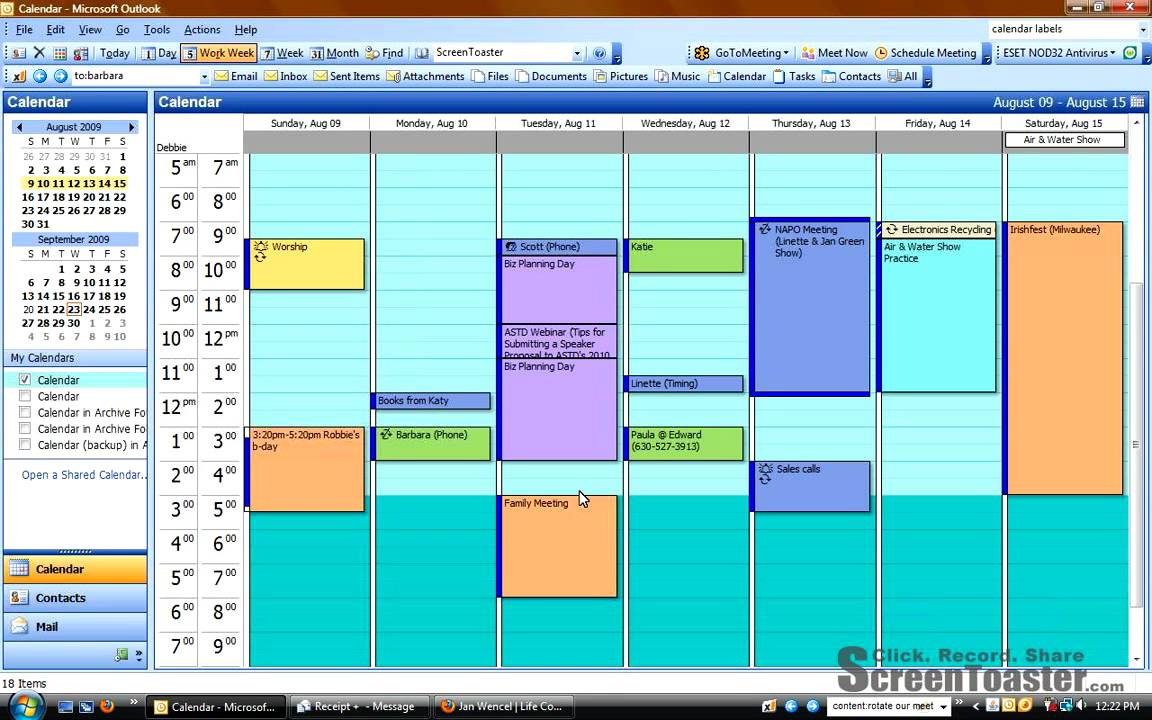
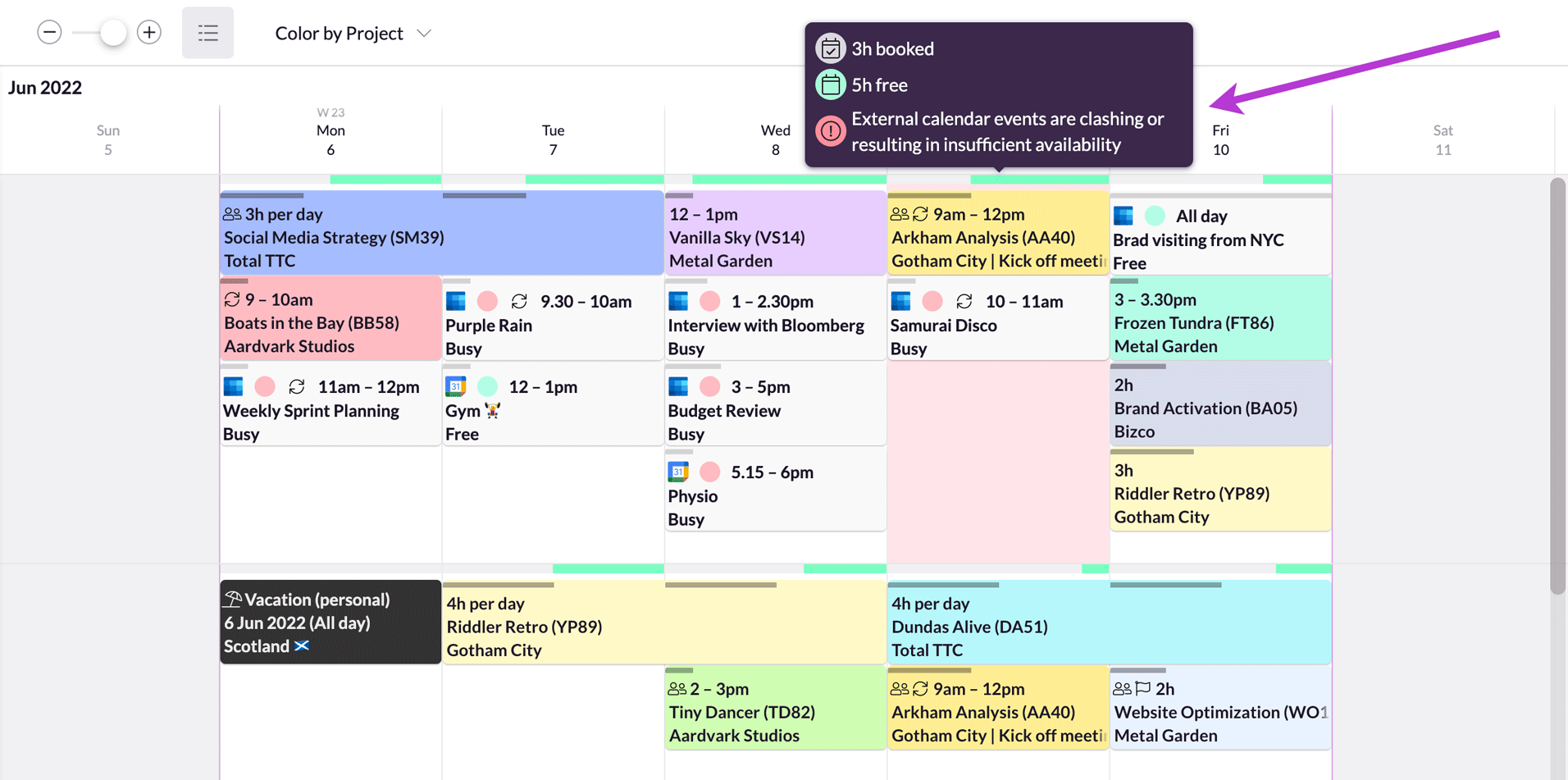
.jpg)
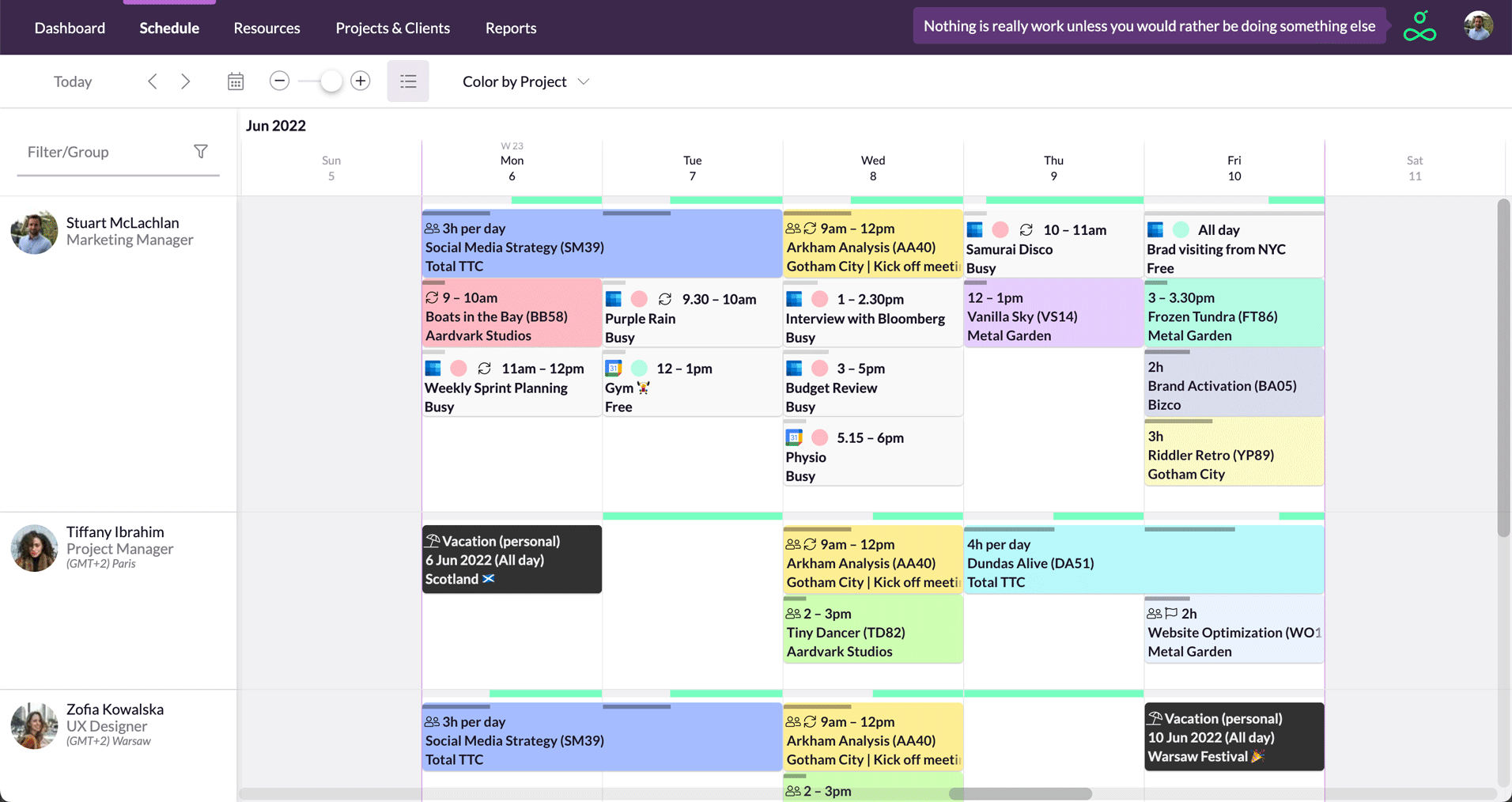
.jpg)
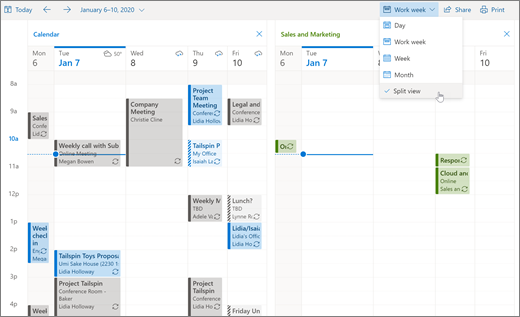
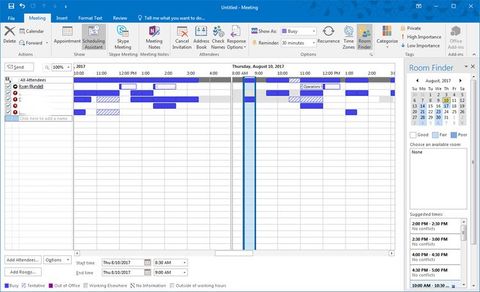
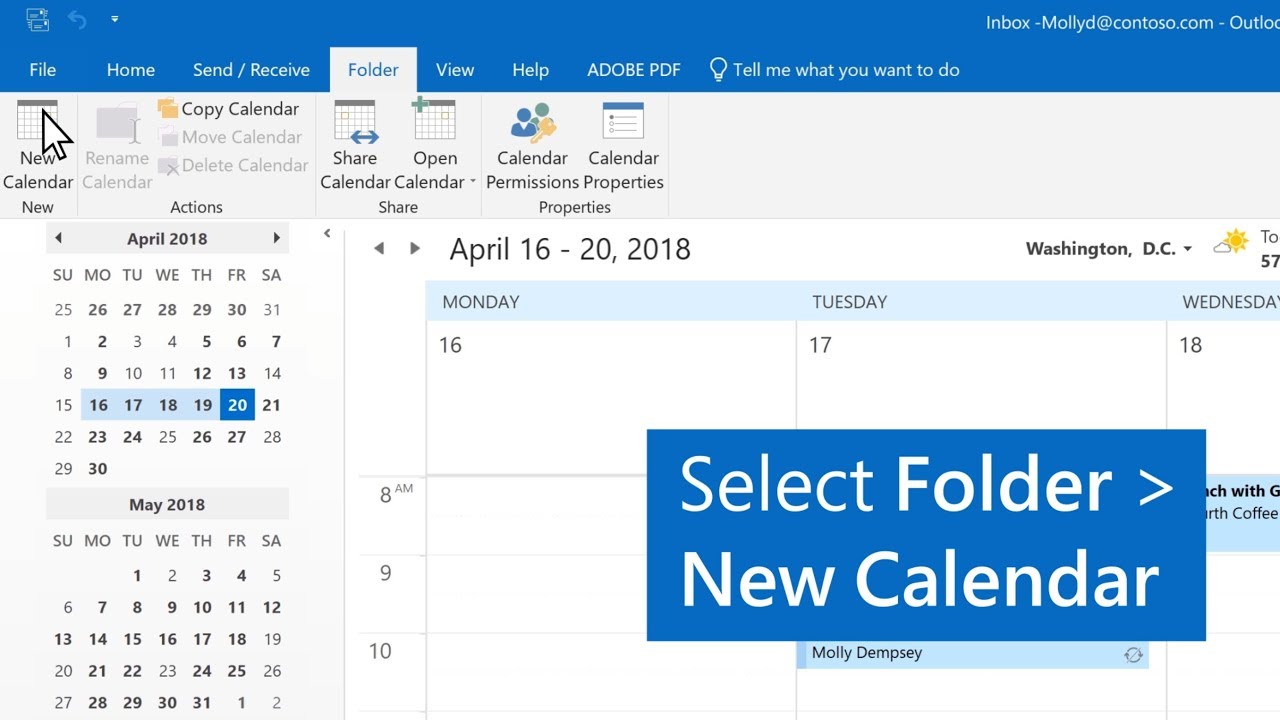
Closure
Thus, we hope this article has provided valuable insights into Mastering Your Outlook Calendar: How to Customize Your Scheduling Experience. We appreciate your attention to our article. See you in our next article!