Mastering the Art of Synchronization: A Comprehensive Guide to Outlook Calendar Integration
Related Articles: Mastering the Art of Synchronization: A Comprehensive Guide to Outlook Calendar Integration
Introduction
With enthusiasm, let’s navigate through the intriguing topic related to Mastering the Art of Synchronization: A Comprehensive Guide to Outlook Calendar Integration. Let’s weave interesting information and offer fresh perspectives to the readers.
Table of Content
- 1 Related Articles: Mastering the Art of Synchronization: A Comprehensive Guide to Outlook Calendar Integration
- 2 Introduction
- 3 Mastering the Art of Synchronization: A Comprehensive Guide to Outlook Calendar Integration
- 3.1 Understanding the Importance of Calendar Synchronization
- 3.2 How Outlook Calendar Synchronization Works
- 3.3 The Benefits of Outlook Calendar Synchronization
- 3.4 Setting Up Outlook Calendar Synchronization
- 3.5 Troubleshooting Common Synchronization Issues
- 3.6 FAQs Regarding Outlook Calendar Synchronization
- 3.7 Tips for Effective Calendar Synchronization
- 3.8 Conclusion
- 4 Closure
Mastering the Art of Synchronization: A Comprehensive Guide to Outlook Calendar Integration

In today’s fast-paced world, efficient time management is paramount. Juggling multiple appointments, deadlines, and commitments across various platforms can quickly become overwhelming. This is where the power of calendar synchronization comes into play, offering a seamless and unified approach to managing your schedule. Microsoft Outlook, a widely used email and productivity suite, provides powerful calendar features that allow users to synchronize their schedules with other platforms, streamlining workflows and enhancing productivity.
Understanding the Importance of Calendar Synchronization
Imagine this: you’re preparing for a crucial business meeting, meticulously noting the date and time in your Outlook calendar. However, you’ve also scheduled this meeting in your Google Calendar, but you forgot to update the time. This scenario highlights the potential pitfalls of managing calendars across multiple platforms without synchronization.
Calendar synchronization eliminates these inconsistencies by ensuring that all your appointments, meetings, and events are reflected across all your devices and platforms. This eliminates the risk of double-booking, missed deadlines, and other scheduling mishaps, fostering a more organized and efficient approach to time management.
How Outlook Calendar Synchronization Works
Outlook offers a variety of options for calendar synchronization, catering to different needs and preferences. Here’s a breakdown of the most commonly used methods:
1. Synchronization with Other Microsoft Services:
- Microsoft Exchange Server: For organizations that utilize Microsoft Exchange Server, calendar synchronization is seamlessly integrated. Any changes made in Outlook are automatically reflected in the Exchange server, ensuring consistent updates across all users connected to the server.
- Microsoft 365 (formerly Office 365): Microsoft 365 users enjoy the same seamless synchronization benefits as Exchange Server users, with their calendars being automatically synchronized across all devices and platforms linked to their Microsoft 365 account.
2. Synchronization with Third-Party Calendars:
- Google Calendar: Outlook allows users to synchronize their calendars with Google Calendar, facilitating a unified view of appointments and events across both platforms. This is particularly beneficial for individuals who use both Google Workspace and Microsoft Outlook for their daily tasks.
- iCloud Calendar: Similar to Google Calendar, Outlook enables synchronization with iCloud Calendar, allowing users to access their Apple calendar events and appointments within their Outlook interface. This is particularly useful for individuals who utilize Apple devices and wish to maintain a consistent calendar across all their platforms.
3. Calendar Sharing:
- Shared Calendars: Outlook allows users to share their calendars with others, granting them read-only or editing access. This is particularly useful for teams, colleagues, or family members who need to stay informed about each other’s schedules.
- Public Calendars: Users can publish their calendars publicly, making their schedule accessible to anyone with the link. This is a convenient way to share important events or meetings with a wider audience.
The Benefits of Outlook Calendar Synchronization
The advantages of integrating your Outlook calendar with other platforms are numerous and can significantly impact your productivity and efficiency. Here are some key benefits:
- Centralized Scheduling: Synchronization ensures all your appointments, meetings, and events are consolidated in one central location, eliminating the need to manually update multiple calendars.
- Reduced Errors: By ensuring consistent data across all platforms, synchronization minimizes the risk of double-booking, missed deadlines, and other scheduling mishaps.
- Enhanced Collaboration: Shared calendars facilitate seamless communication and collaboration, allowing teams to stay informed about each other’s schedules and easily coordinate meetings and tasks.
- Increased Efficiency: With a unified view of your schedule, you can easily identify conflicts, plan your day effectively, and optimize your time management.
- Improved Accessibility: Access your calendar from any device, anywhere, ensuring you never miss an important event or deadline.
Setting Up Outlook Calendar Synchronization
Setting up calendar synchronization in Outlook is a straightforward process. Here’s a step-by-step guide:
1. Accessing the Synchronization Settings:
- Open Outlook: Launch the Outlook application on your computer.
- Navigate to the "File" tab: Locate the "File" tab in the top-left corner of the Outlook window.
- Select "Account Settings": Click on "Account Settings" and then choose "Account Settings" again from the drop-down menu.
- Choose the "Calendar" tab: In the "Account Settings" window, select the "Calendar" tab.
2. Configuring Synchronization:
- Add a New Account: If you want to synchronize with a new calendar, click on the "New" button.
- Select the Account Type: Choose the type of account you want to synchronize with, such as Google Calendar, iCloud Calendar, or Microsoft Exchange Server.
- Enter Account Credentials: Follow the on-screen prompts to enter your account credentials and grant Outlook access to your calendar.
- Complete the Setup: Once you’ve entered the necessary information, click "Finish" to complete the synchronization setup.
3. Verifying Synchronization:
- Check Calendar Updates: After setting up synchronization, ensure your calendar updates are reflected across all platforms.
- Test Event Creation: Create a new event in one platform and verify that it appears in the other.
Troubleshooting Common Synchronization Issues
While Outlook calendar synchronization is generally smooth, you might encounter occasional issues. Here are some common problems and their solutions:
- Synchronization Errors: If you encounter synchronization errors, ensure your internet connection is stable and that your account credentials are correct.
- Calendar Updates Not Reflecting: If updates are not reflected across all platforms, try restarting both Outlook and the other platform.
- Calendar Conflicts: If you encounter calendar conflicts, review your settings and ensure you’ve correctly configured synchronization.
- Accessibility Issues: If you’re experiencing accessibility issues, ensure you’ve granted the necessary permissions for Outlook to access your calendar data.
FAQs Regarding Outlook Calendar Synchronization
1. Can I synchronize multiple calendars with Outlook?
Yes, Outlook allows you to synchronize multiple calendars, including Google Calendar, iCloud Calendar, and other Microsoft accounts.
2. Is calendar synchronization secure?
Yes, Outlook uses encryption to protect your calendar data during synchronization. However, it’s always recommended to use strong passwords and enable two-factor authentication for added security.
3. Can I selectively synchronize specific calendars?
Yes, you can choose which specific calendars you want to synchronize with Outlook. This allows you to manage your schedule more effectively by syncing only the calendars you need.
4. What happens if I delete an event from one synchronized calendar?
Deleting an event from one synchronized calendar will also delete it from the other calendar. However, you can configure your settings to prevent automatic deletion and only synchronize changes made in one specific calendar.
5. Can I synchronize my Outlook calendar with my mobile device?
Yes, you can synchronize your Outlook calendar with your mobile device using the Outlook mobile app. This allows you to access your schedule from anywhere, anytime.
6. Does calendar synchronization work for both personal and business accounts?
Yes, calendar synchronization works for both personal and business accounts. However, some features, such as shared calendars, might be limited depending on your account type.
Tips for Effective Calendar Synchronization
- Regularly Review and Update: Make sure your calendar settings are up-to-date and that you’re synchronizing with the correct accounts.
- Optimize Synchronization Frequency: Configure the synchronization frequency based on your needs. Frequent synchronization ensures real-time updates, but it can consume more resources.
- Utilize Calendar Features: Explore the various features offered by Outlook calendar, such as reminders, color-coding, and recurring events, to enhance your scheduling efficiency.
- Back Up Your Calendar: Regularly back up your calendar data to prevent data loss.
- Stay Informed: Keep yourself updated on the latest features and updates for Outlook calendar synchronization.
Conclusion
Outlook calendar synchronization plays a crucial role in modern time management, offering a seamless and unified approach to scheduling. By integrating your Outlook calendar with other platforms, you can centralize your appointments, reduce errors, enhance collaboration, and optimize your efficiency. Understanding the various methods, benefits, and best practices for calendar synchronization empowers you to harness the power of this valuable tool, ultimately leading to a more organized and productive workflow.
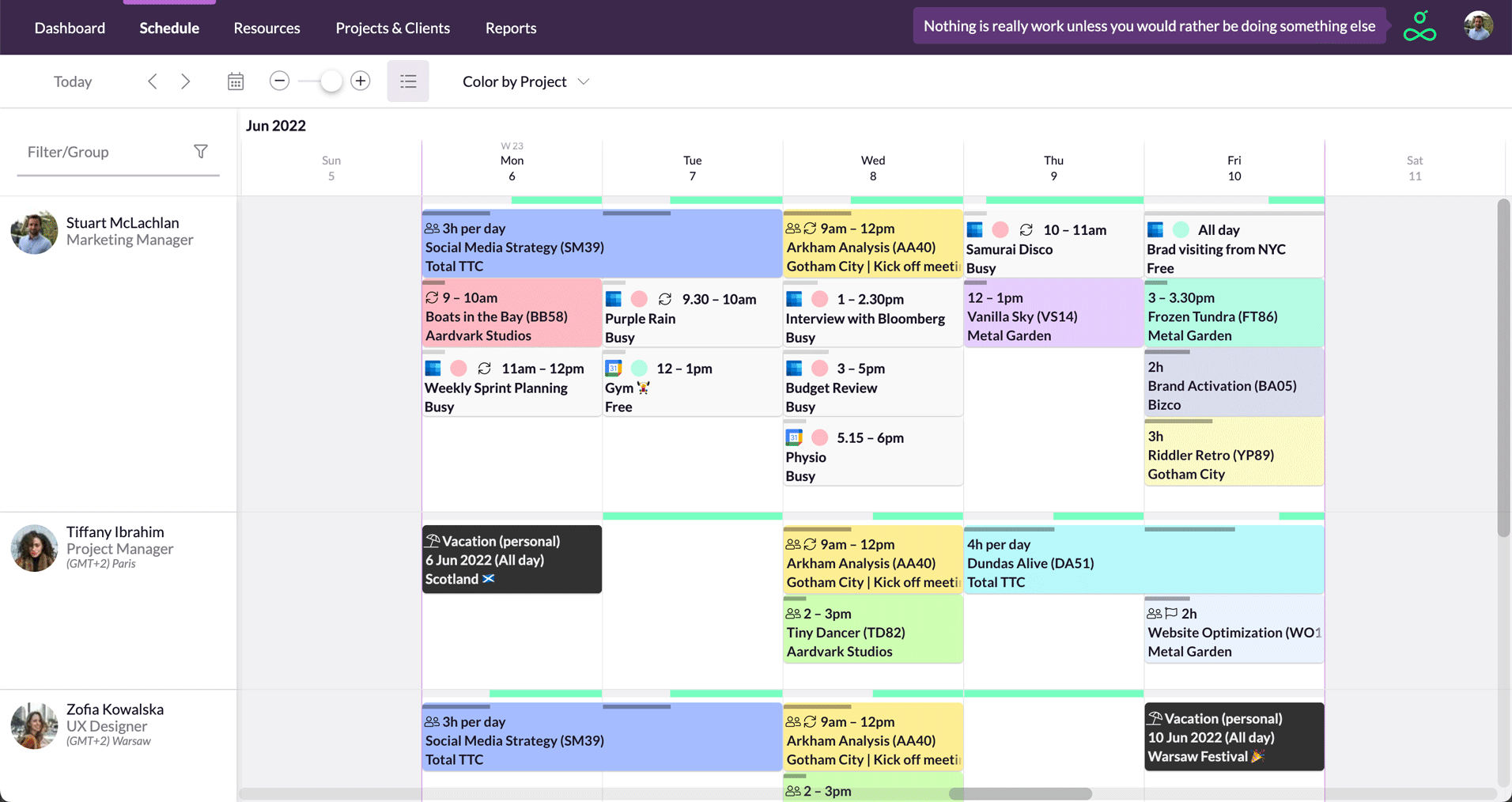


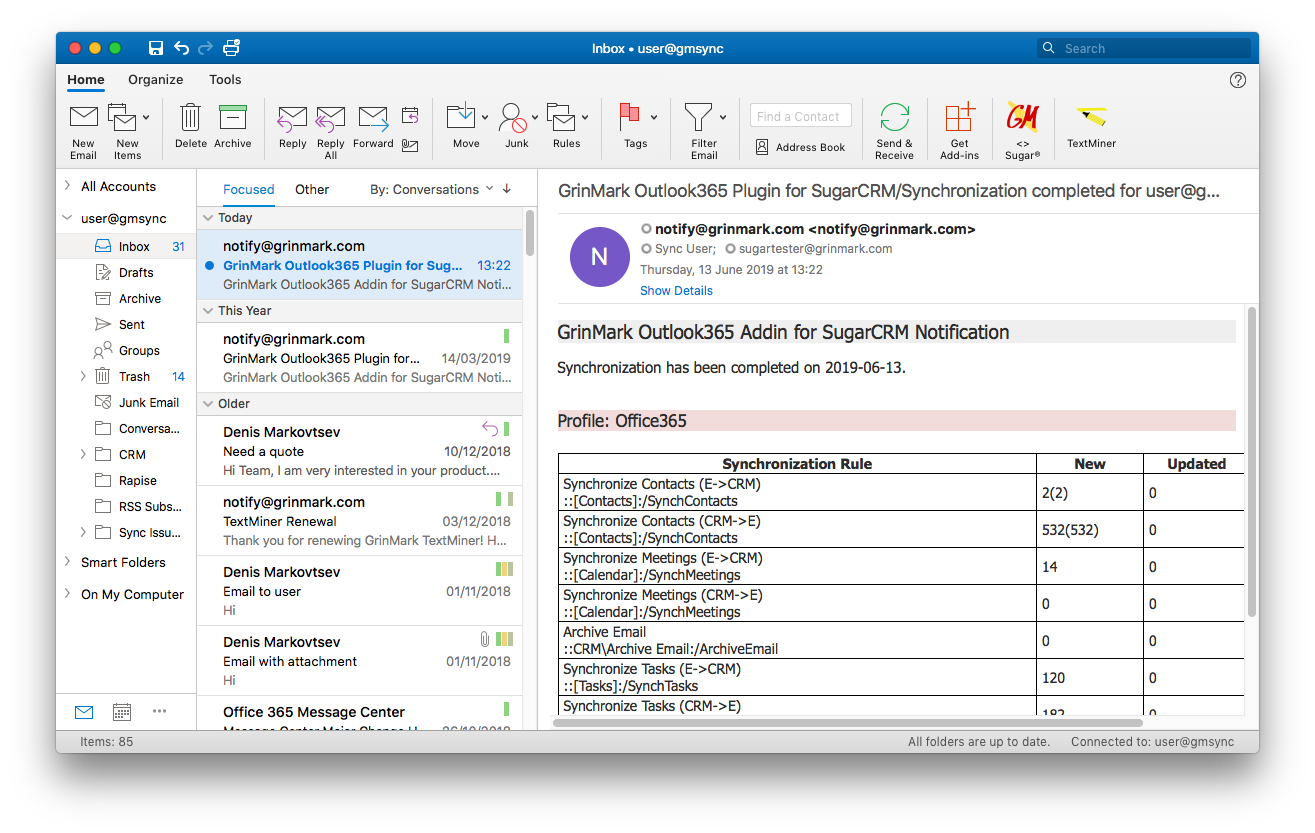

Closure
Thus, we hope this article has provided valuable insights into Mastering the Art of Synchronization: A Comprehensive Guide to Outlook Calendar Integration. We appreciate your attention to our article. See you in our next article!
