Mastering Mac Calendar’s List View: A Comprehensive Guide to Enhanced Organization
Related Articles: Mastering Mac Calendar’s List View: A Comprehensive Guide to Enhanced Organization
Introduction
In this auspicious occasion, we are delighted to delve into the intriguing topic related to Mastering Mac Calendar’s List View: A Comprehensive Guide to Enhanced Organization. Let’s weave interesting information and offer fresh perspectives to the readers.
Table of Content
Mastering Mac Calendar’s List View: A Comprehensive Guide to Enhanced Organization

In the realm of digital organization, calendars are indispensable tools. For Mac users, Apple Calendar offers a robust and versatile platform for managing schedules, appointments, and events. While the default calendar view provides a visual representation of events, the List View emerges as a powerful alternative, offering a unique perspective on your schedule and unparalleled control over your time.
This comprehensive guide delves into the intricacies of Mac Calendar’s List View, exploring its features, benefits, and applications. We’ll uncover how this often-overlooked view can transform your calendar management experience, fostering clarity, efficiency, and a more focused approach to your daily routines.
Understanding the Power of List View
Unlike the traditional calendar view, which displays events in a grid format, List View presents your schedule as a chronological list. This linear arrangement offers a distinct advantage: it prioritizes events based on their time of occurrence, allowing you to quickly grasp the flow of your day or week.
Benefits of Embracing List View
-
Enhanced Visual Clarity: List View eliminates the clutter of a traditional calendar, simplifying your schedule by presenting it as a straightforward, chronological list. This fosters a more intuitive understanding of your commitments and allows you to easily identify time gaps and potential conflicts.
-
Efficient Task Management: The list format makes it effortless to prioritize tasks and manage your workflow. By viewing your calendar as a series of sequential events, you can readily identify deadlines, meetings, and other time-sensitive commitments.
-
Streamlined Event Editing: List View simplifies the process of editing and modifying events. You can easily adjust the time, duration, or details of an event without navigating through multiple screens or menus.
-
Improved Time Blocking: List View facilitates efficient time blocking, a powerful time management technique that involves allocating specific blocks of time for various tasks or activities. This structured approach helps to maximize productivity and minimize distractions.
-
Customization for Individual Needs: List View offers a high level of customization, enabling you to tailor its appearance and functionality to your specific preferences and workflow. You can customize the displayed information, sort events by criteria such as priority or location, and adjust the list’s layout for optimal readability.
Navigating List View: A Step-by-Step Guide
-
Accessing List View: To access List View, simply click the "List" button located in the toolbar at the top of the Calendar window.
-
Customizing the Display: List View offers a range of customization options to enhance its functionality. You can:
- Sort Events: Arrange events by date, time, title, or other criteria by clicking the column headers.
- Filter Events: Display only specific types of events, such as birthdays, reminders, or meetings, using the "Filter" button.
- Customize Columns: Choose which information is displayed in the list, such as event title, location, notes, and attendees.
-
Interacting with Events: Once you’ve customized the list, you can interact with events by:
- Creating New Events: Click the "+" button to create a new event and enter its details.
- Editing Existing Events: Double-click an event to open the event details window, where you can edit its information.
- Deleting Events: Select an event and press the Delete key to remove it.
Beyond the Basics: Advanced List View Features
List View offers several advanced features that enhance its usefulness and cater to specific needs:
-
Calendar Grouping: Organize your calendars into groups for a more structured and manageable view. This is particularly helpful for individuals managing multiple calendars, such as personal, work, or family calendars.
-
Event Colors: Assign different colors to specific calendars or event types to visually distinguish them. This helps to quickly identify the nature of an event at a glance.
-
Customizable Alerts: Set specific alerts for upcoming events, ensuring you never miss an important deadline or meeting.
-
Integration with Other Apps: List View seamlessly integrates with other Apple apps, such as Reminders, Contacts, and Notes. This allows you to easily access related information without leaving the Calendar app.
FAQs: Addressing Common Questions
Q: Can I use List View alongside other calendar views?
A: Absolutely. You can easily switch between List View and other views, such as Day, Week, or Month, by clicking the corresponding buttons in the toolbar.
Q: Can I export events from List View?
A: Yes, you can export events from List View as a CSV file. This allows you to share your schedule with others or import it into other calendar applications.
Q: How do I customize the appearance of List View?
A: Use the "View" menu to access options for customizing the layout, column display, and other visual elements of List View.
Tips for Maximizing List View’s Efficiency
- Use Keyboard Shortcuts: Utilize keyboard shortcuts to navigate List View more efficiently. For example, use the arrow keys to move between events and the Enter key to open an event.
- Experiment with Sorting and Filtering: Explore different sorting and filtering options to find the most effective way to organize your schedule based on your specific needs.
- Create Custom Views: Utilize the "View" menu to create custom views that display only the information you need, such as events for a specific calendar or events within a certain time range.
- Integrate with Reminders: Use List View to schedule reminders for tasks or appointments that don’t require a specific time slot.
Conclusion: Empowering Time Management with List View
Mac Calendar’s List View provides a powerful alternative to the traditional calendar view, offering a unique perspective on your schedule and enhancing your time management capabilities. By embracing its intuitive features and customization options, you can gain a greater sense of control over your daily routines, prioritize tasks effectively, and make the most of your time. Whether you’re a busy professional, a student juggling multiple commitments, or simply someone who values organization, List View empowers you to approach your schedule with clarity, efficiency, and a heightened sense of purpose.




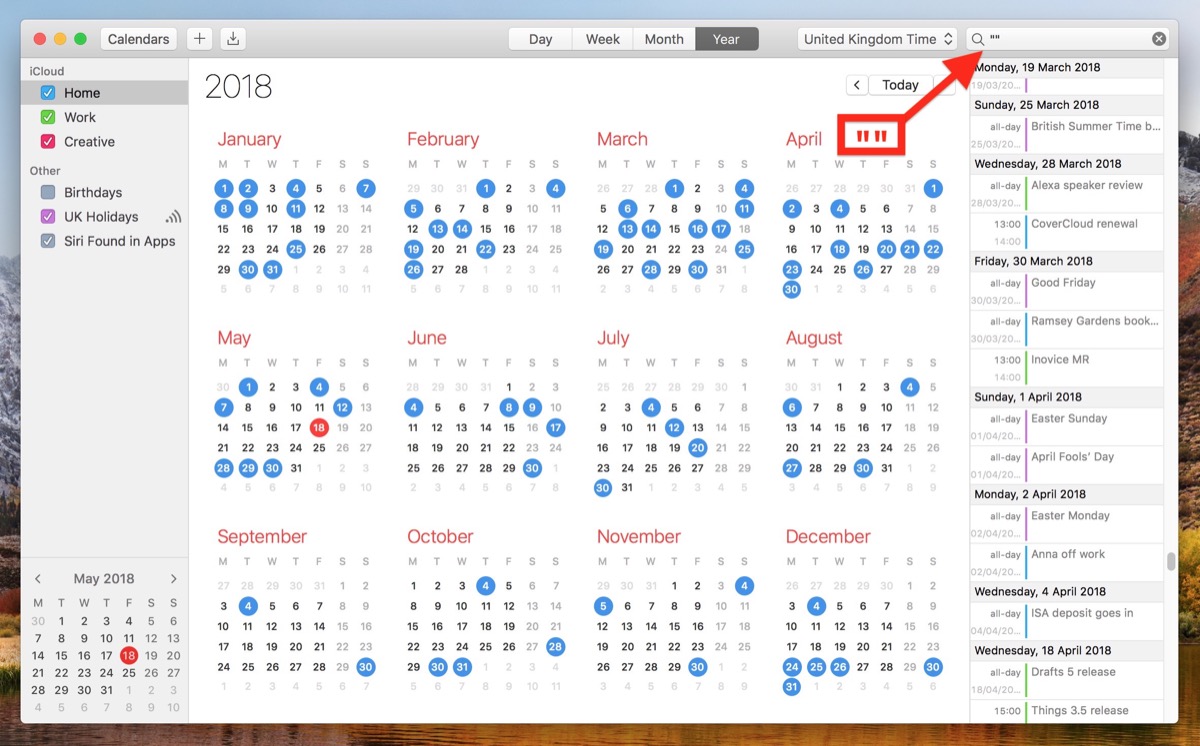


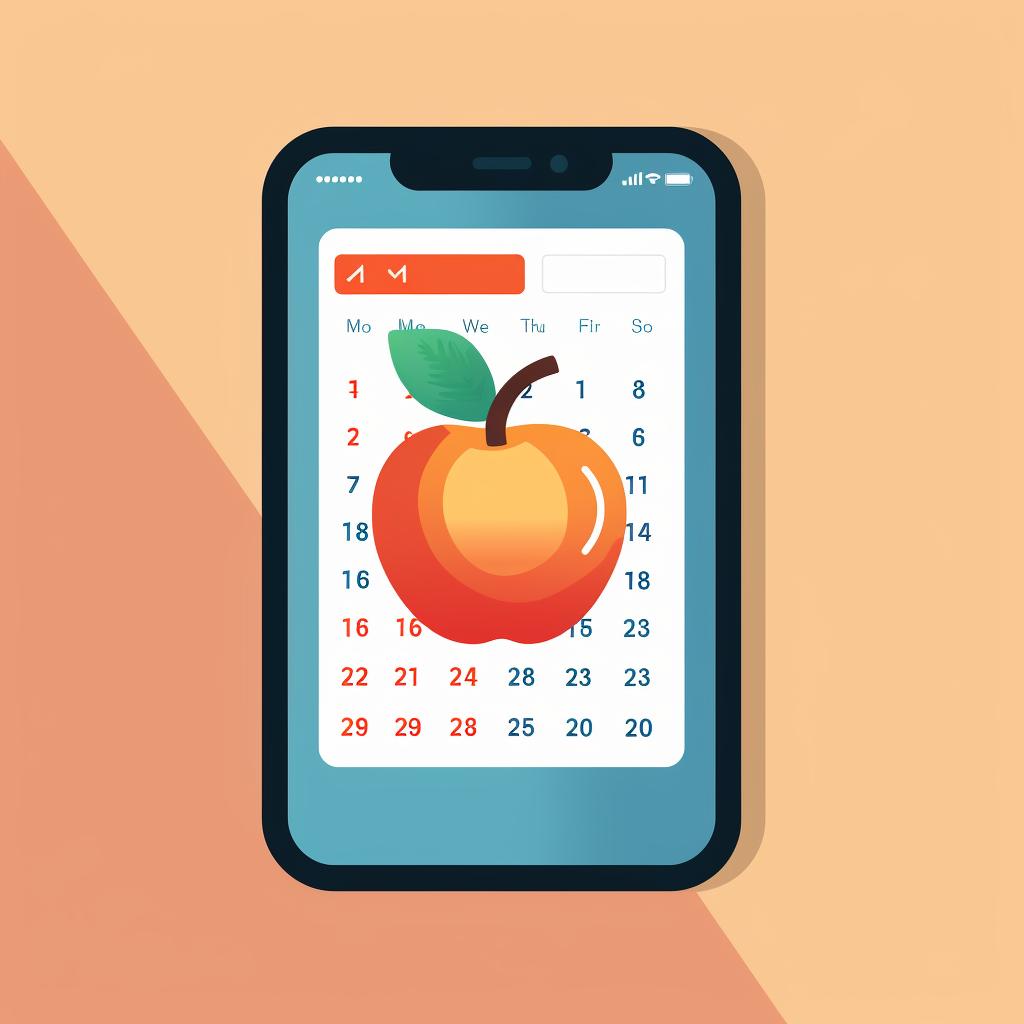
Closure
Thus, we hope this article has provided valuable insights into Mastering Mac Calendar’s List View: A Comprehensive Guide to Enhanced Organization. We appreciate your attention to our article. See you in our next article!