Keeping Your Schedule in Sync: A Comprehensive Guide to Synchronizing Your Outlook Calendar Across Devices
Related Articles: Keeping Your Schedule in Sync: A Comprehensive Guide to Synchronizing Your Outlook Calendar Across Devices
Introduction
With great pleasure, we will explore the intriguing topic related to Keeping Your Schedule in Sync: A Comprehensive Guide to Synchronizing Your Outlook Calendar Across Devices. Let’s weave interesting information and offer fresh perspectives to the readers.
Table of Content
- 1 Related Articles: Keeping Your Schedule in Sync: A Comprehensive Guide to Synchronizing Your Outlook Calendar Across Devices
- 2 Introduction
- 3 Keeping Your Schedule in Sync: A Comprehensive Guide to Synchronizing Your Outlook Calendar Across Devices
- 3.1 Understanding the Importance of Calendar Synchronization
- 3.2 How to Synchronize Your Outlook Calendar Across Devices
- 3.3 Troubleshooting Common Synchronization Issues
- 3.4 Tips for Optimizing Calendar Synchronization
- 3.5 FAQs about Synchronizing Your Outlook Calendar
- 3.6 Conclusion
- 4 Closure
Keeping Your Schedule in Sync: A Comprehensive Guide to Synchronizing Your Outlook Calendar Across Devices
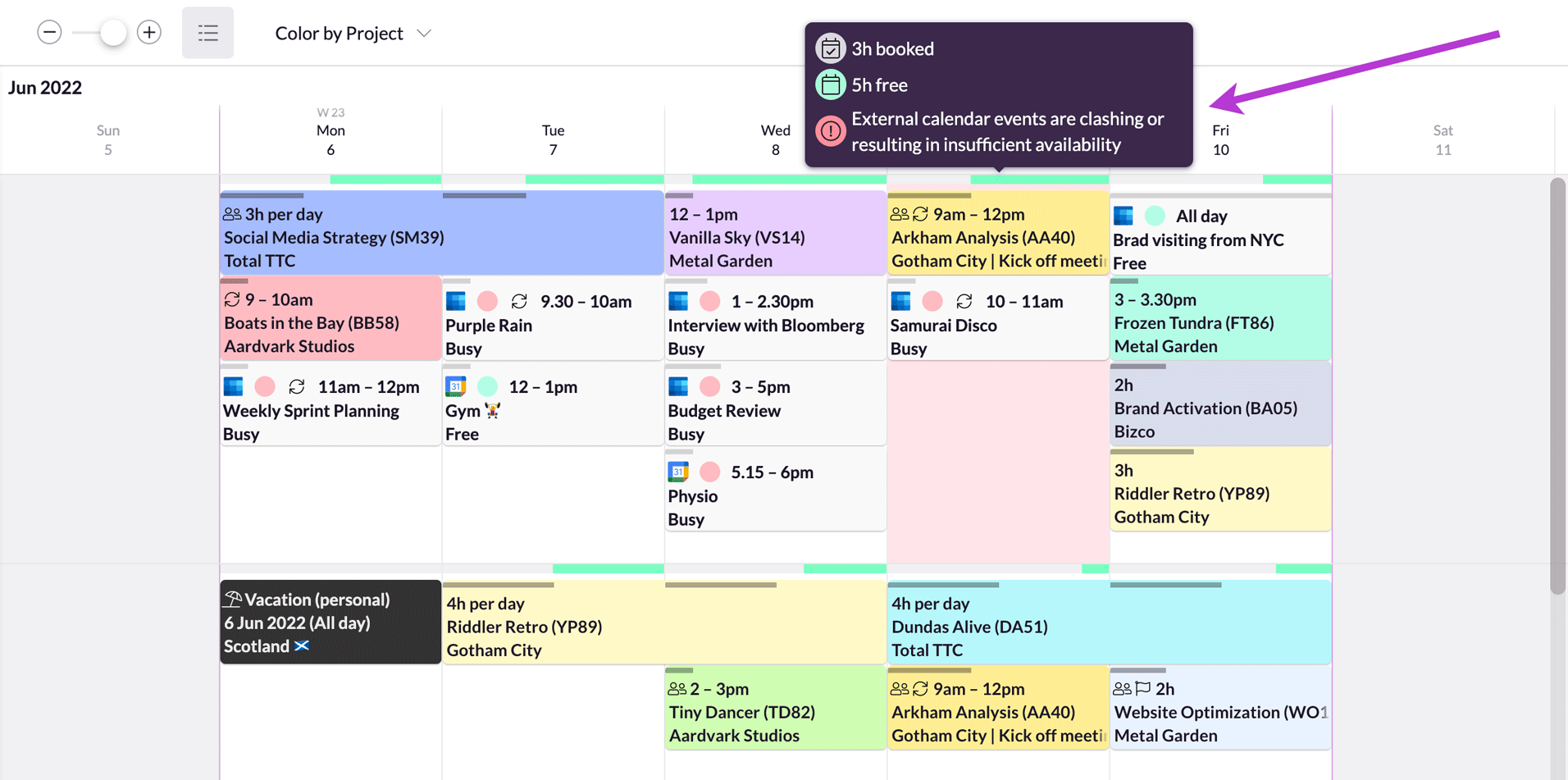
In today’s interconnected world, maintaining a consistent and accessible schedule is paramount. Whether you are a busy professional, a student juggling multiple commitments, or simply someone who values organization, a synchronized calendar can be a lifesaver. Microsoft Outlook, a popular email and calendar platform, offers seamless synchronization capabilities, ensuring your schedule is readily available across all your devices. This comprehensive guide will delve into the intricacies of synchronizing your Outlook calendar, exploring its advantages, troubleshooting common issues, and providing valuable tips for optimal functionality.
Understanding the Importance of Calendar Synchronization
The ability to access your calendar across multiple devices is more than just a convenience; it is a cornerstone of efficient time management. Imagine this scenario: you schedule a meeting on your laptop, but you need to confirm the details on your mobile phone. With a synchronized calendar, you can instantly access the meeting information, ensuring consistency and eliminating the risk of missed appointments.
Here are some key benefits of synchronizing your Outlook calendar across devices:
- Centralized Schedule: A synchronized calendar ensures that all your appointments, meetings, and events are consolidated in one central location, eliminating the need to manage separate calendars on different devices.
- Real-Time Updates: Any changes made to your calendar on one device are instantly reflected on all other connected devices, ensuring your schedule remains up-to-date across the board.
- Improved Collaboration: When sharing your calendar with colleagues or family members, synchronization ensures everyone has access to the latest information, fostering smoother communication and collaboration.
- Increased Productivity: By eliminating the need to manually update calendars on multiple devices, you can focus on more important tasks, saving valuable time and enhancing productivity.
- Enhanced Accessibility: Whether you are at work, at home, or on the go, you can access your calendar from any device, ensuring you never miss an important appointment.
How to Synchronize Your Outlook Calendar Across Devices
Synchronizing your Outlook calendar is a straightforward process, with several methods available depending on your setup and preferences. Here’s a breakdown of the most common approaches:
1. Using the Outlook Desktop App:
- Sign in with the same account: Ensure you are signed in to your Outlook desktop app using the same Microsoft account on all your devices. This account acts as the central hub for your calendar data.
- Enable "Sync with Outlook.com": Within the Outlook desktop app, navigate to "File" > "Account Settings" > "Account Settings." Select your email account and ensure the "Sync with Outlook.com" option is checked.
- Choose your synchronization settings: You can customize the synchronization frequency and the amount of data that is synced to your devices.
2. Utilizing the Outlook Mobile App:
- Download the Outlook app: Ensure you have the latest version of the Outlook app installed on your mobile devices (Android or iOS).
- Sign in with your Microsoft account: Use the same Microsoft account you use for your desktop Outlook app.
- Enable Calendar Synchronization: Within the app settings, verify that calendar synchronization is enabled.
3. Utilizing the Outlook Web App:
- Access Outlook.com: Open your web browser and navigate to Outlook.com.
- Sign in with your Microsoft account: Use the same Microsoft account you use for your desktop and mobile apps.
- Calendar Synchronization is automatic: The Outlook web app automatically synchronizes with your calendar data, ensuring consistency across all devices.
4. Using a Third-Party Calendar App:
- Choose a compatible app: Some popular calendar apps like Google Calendar and Apple Calendar offer seamless integration with Outlook.
- Connect your Outlook account: Within the third-party app settings, select "Add Account" and choose "Outlook."
- Follow the prompts: The app will guide you through the process of connecting your Outlook account and enabling synchronization.
5. Using a Shared Calendar:
- Create a shared calendar: In the Outlook desktop app, you can create a shared calendar and invite others to access and manage it.
- Grant permissions: Determine the level of access you want to grant to others, such as "Can view," "Can edit," or "Can create."
- Synchronize the shared calendar: Ensure the shared calendar is synchronized across all devices using the same methods outlined above.
Troubleshooting Common Synchronization Issues
While synchronizing your Outlook calendar is generally straightforward, occasional issues might arise. Here are some common problems and their solutions:
- Slow or incomplete synchronization: Check your internet connection and ensure it is stable. Restart your device and the Outlook app. If the issue persists, try manually forcing a synchronization by refreshing the calendar view.
- Calendar data not appearing: Verify that you are signed in with the same Microsoft account on all devices. Ensure calendar synchronization is enabled in the app settings. If the issue persists, try reinstalling the Outlook app.
- Conflicting calendar entries: If you have multiple calendars, such as work and personal calendars, ensure they are properly configured and not overlapping.
- Synchronization errors: Check for any updates to the Outlook app or your operating system. If the issue persists, contact Microsoft support for assistance.
Tips for Optimizing Calendar Synchronization
To ensure smooth and efficient synchronization, consider these helpful tips:
- Regularly check for updates: Keep your Outlook app, operating system, and Microsoft account up-to-date to benefit from the latest features and bug fixes.
- Minimize unnecessary data: To improve synchronization speed, consider limiting the amount of data you synchronize, such as older calendar entries or large attachments.
- Use cloud storage: Store calendar attachments in cloud storage services like OneDrive or Google Drive to reduce the amount of data that needs to be synchronized.
- Manage calendar permissions: Carefully consider the permissions you grant to others when sharing your calendar to avoid unwanted access or modifications.
- Back up your calendar data: Regularly back up your calendar data to prevent data loss in case of unexpected issues.
FAQs about Synchronizing Your Outlook Calendar
1. Can I synchronize my Outlook calendar with other email providers?
Yes, you can synchronize your Outlook calendar with other email providers, such as Gmail or Yahoo Mail, using third-party apps like Google Calendar or Apple Calendar. These apps allow you to connect your Outlook account and synchronize your calendar data.
2. Can I share my Outlook calendar with others?
Yes, you can share your Outlook calendar with colleagues, family members, or anyone else you wish. You can control the level of access granted, such as "Can view," "Can edit," or "Can create."
3. How do I sync my Outlook calendar with my iPhone?
You can synchronize your Outlook calendar with your iPhone using the Outlook app. Download the app from the App Store, sign in with your Microsoft account, and enable calendar synchronization in the app settings.
4. How do I sync my Outlook calendar with my Android phone?
You can synchronize your Outlook calendar with your Android phone using the Outlook app. Download the app from the Google Play Store, sign in with your Microsoft account, and enable calendar synchronization in the app settings.
5. How do I stop my Outlook calendar from synchronizing?
To stop your Outlook calendar from synchronizing, disable calendar synchronization in the app settings on each device. You can also disconnect your Outlook account from the app or disable the "Sync with Outlook.com" option in the Outlook desktop app.
Conclusion
Synchronizing your Outlook calendar across devices is a crucial step in managing your time effectively and staying organized. By leveraging the seamless integration offered by Microsoft Outlook, you can ensure your schedule is readily available across all your devices, eliminating the need for manual updates and enhancing your productivity. By understanding the importance of synchronization, exploring the available methods, and following the troubleshooting tips and optimization strategies outlined in this guide, you can harness the power of a synchronized calendar and streamline your daily routine.
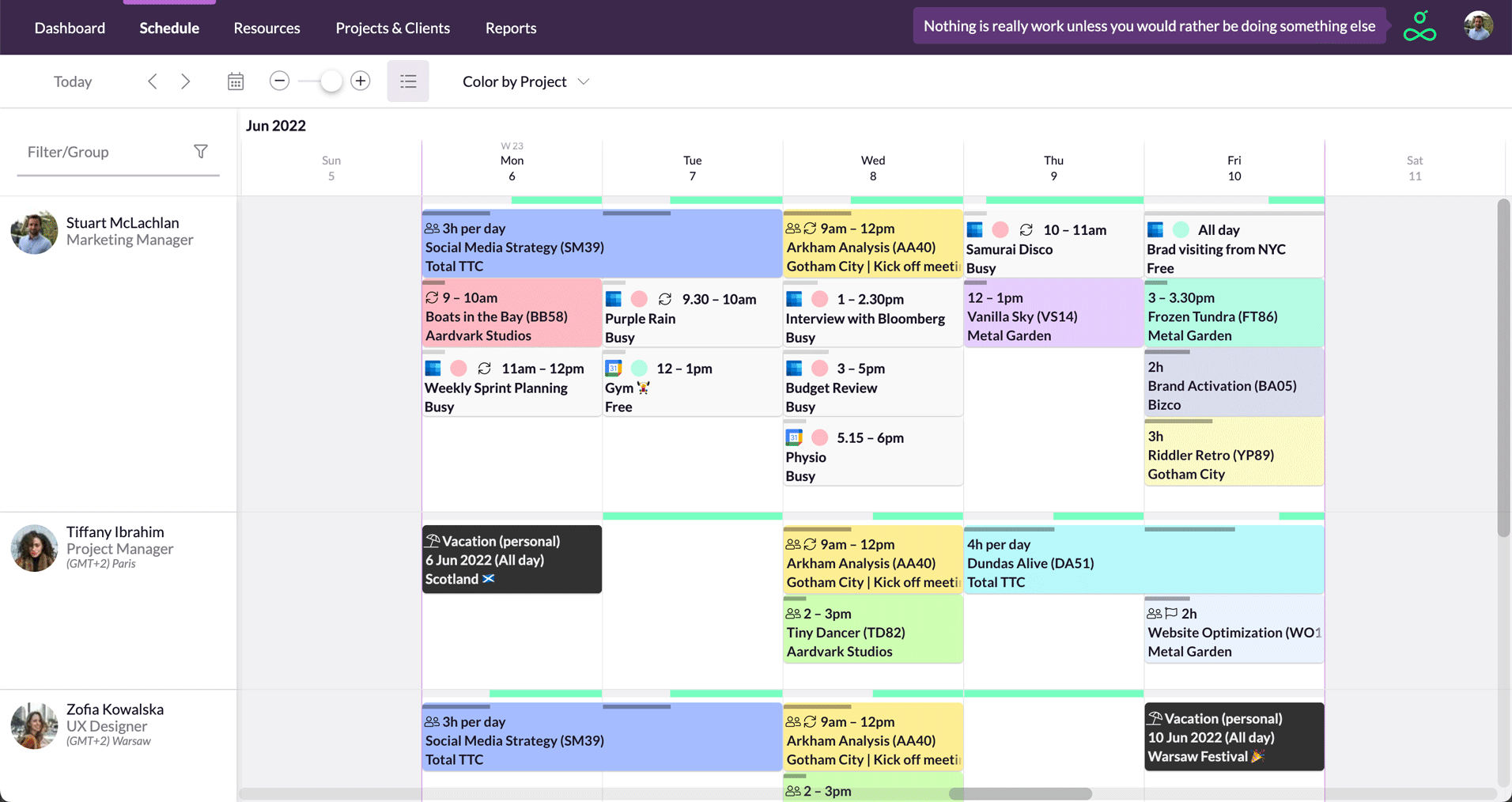
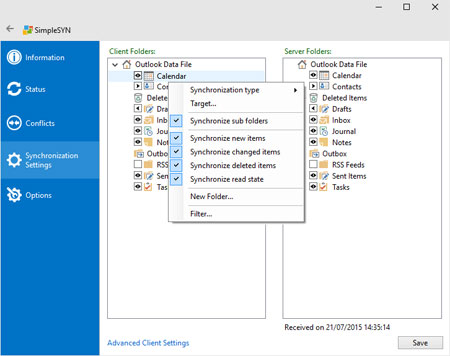
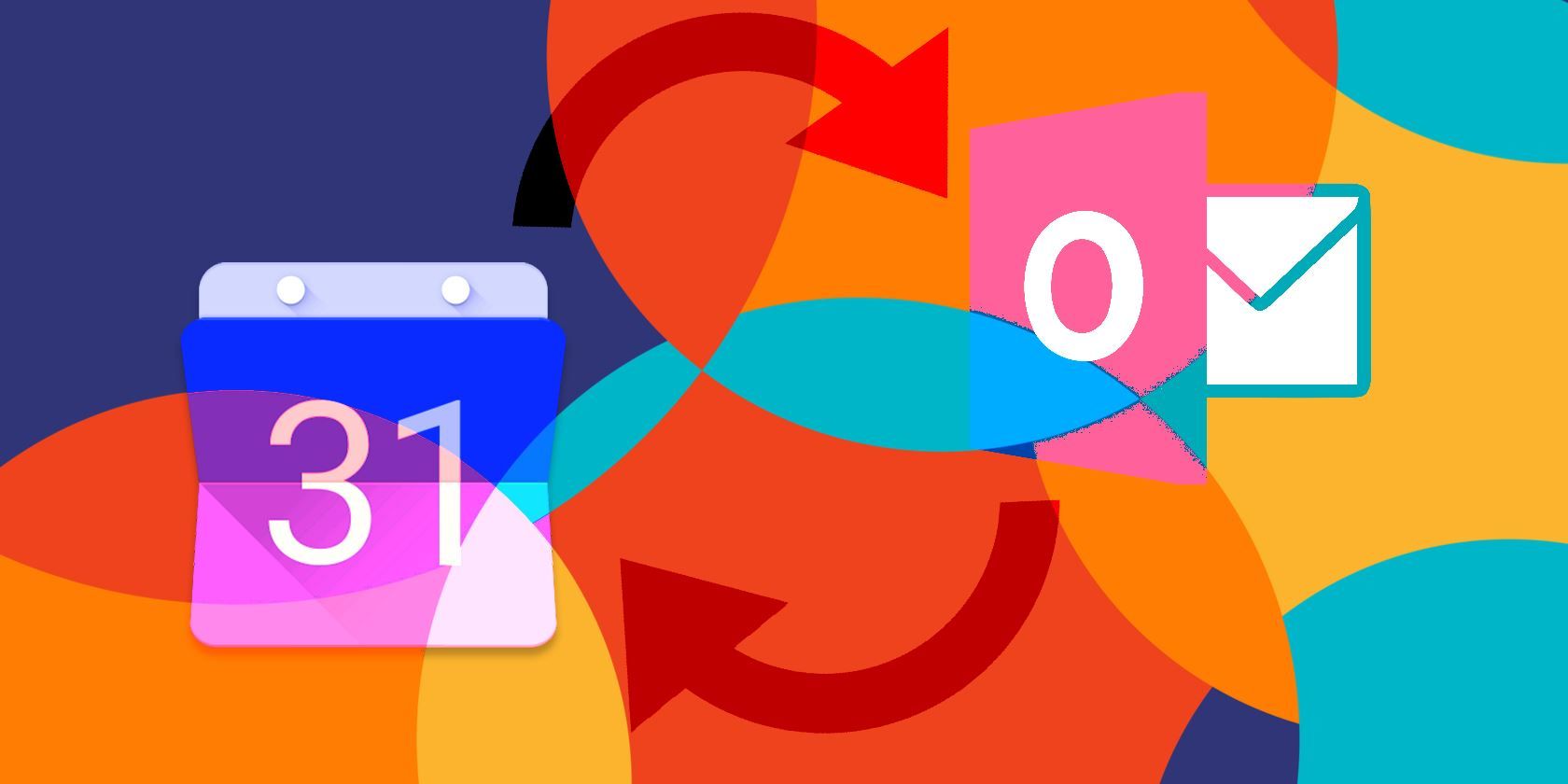
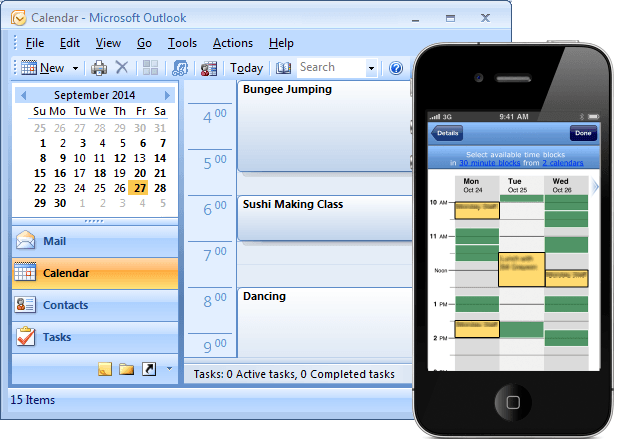



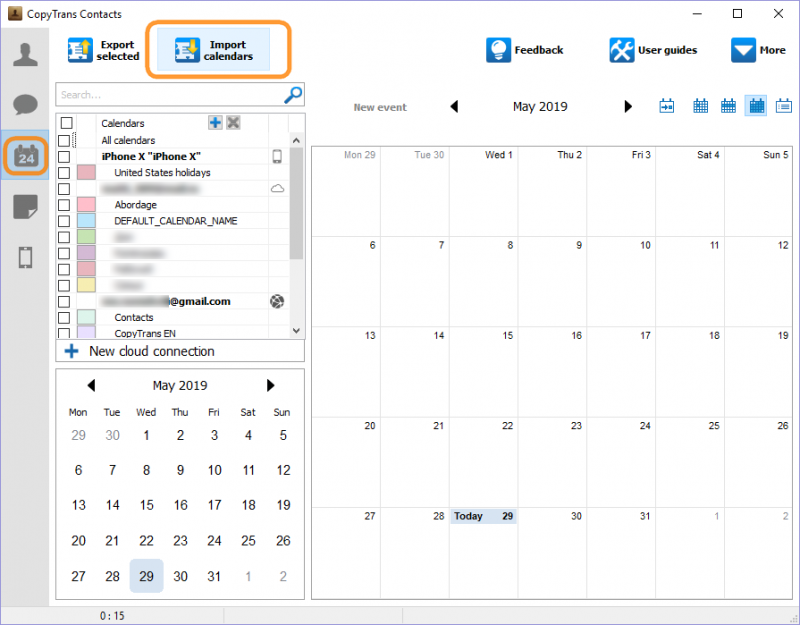
Closure
Thus, we hope this article has provided valuable insights into Keeping Your Schedule in Sync: A Comprehensive Guide to Synchronizing Your Outlook Calendar Across Devices. We appreciate your attention to our article. See you in our next article!