Keeping Track of Time: Pinning the Calendar to Your Windows 10 Desktop
Related Articles: Keeping Track of Time: Pinning the Calendar to Your Windows 10 Desktop
Introduction
With enthusiasm, let’s navigate through the intriguing topic related to Keeping Track of Time: Pinning the Calendar to Your Windows 10 Desktop. Let’s weave interesting information and offer fresh perspectives to the readers.
Table of Content
Keeping Track of Time: Pinning the Calendar to Your Windows 10 Desktop
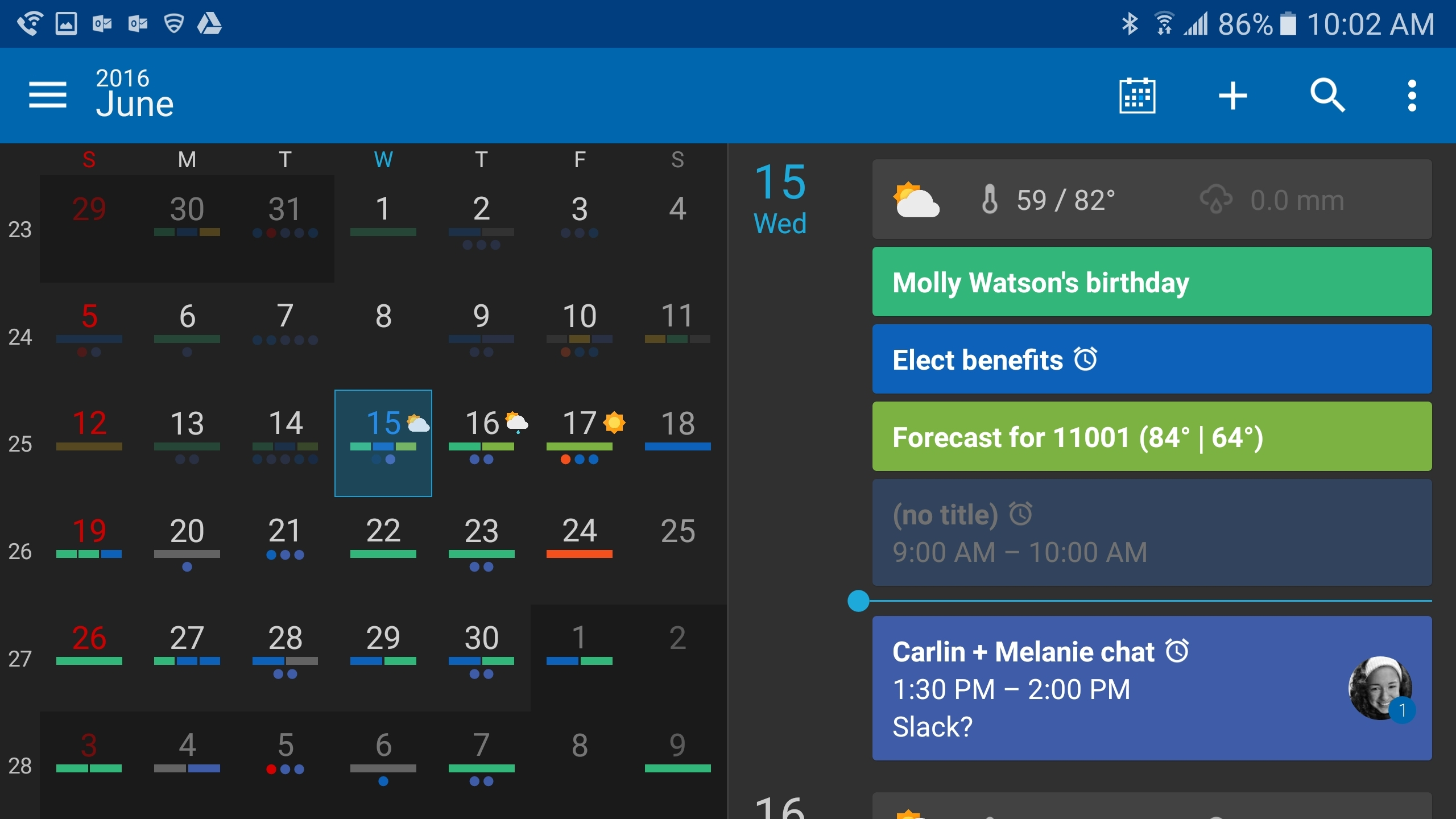
In the digital age, where time is a precious commodity, efficient time management is paramount. While many rely on online calendars or mobile applications, Windows 10 offers a built-in calendar application that can be conveniently pinned to the desktop, providing a readily accessible and visually prominent reminder of upcoming events and appointments.
The Power of a Pinned Calendar:
Pinning the calendar to your Windows 10 desktop offers a number of advantages:
- Visual Prominence: A pinned calendar serves as a constant visual reminder of upcoming events, reducing the risk of missed appointments or deadlines.
- Quick Access: With a single click, users can readily access the calendar to view upcoming appointments, create new entries, or modify existing ones.
- Customization: The calendar can be customized to suit individual preferences, allowing users to view different timeframes, adjust the display format, and integrate with other applications.
- Integration with Windows Ecosystem: The Windows calendar seamlessly integrates with other Windows applications and services, ensuring a cohesive and streamlined experience.
Pinning the Calendar: A Step-by-Step Guide
Pinning the calendar to your Windows 10 desktop is a straightforward process:
- Locate the Calendar App: Click the "Start" button, and in the search bar, type "Calendar."
- Open the Calendar App: Click the "Calendar" application icon from the search results.
- Pin to Taskbar: Right-click the calendar application icon at the bottom of the screen, and select "Pin to taskbar."
- Pin to Start Menu: Alternatively, right-click the calendar application icon and select "Pin to Start."
The calendar icon will now appear on the taskbar or the Start menu, providing instant access to the application.
Beyond Basic Functionality: Exploring the Calendar’s Features
The Windows 10 calendar is more than just a visual reminder; it is a powerful tool for time management and organization. Its features include:
- Event Creation and Editing: Create new events with detailed information, including title, location, time, and duration.
- Recurring Events: Schedule recurring events, such as weekly meetings or monthly deadlines, saving time and ensuring consistency.
- Reminders: Set reminders for upcoming events, ensuring you don’t miss important appointments.
- Multiple Calendars: Manage multiple calendars for different aspects of your life, such as work, personal appointments, and family events.
- Calendar Sharing: Share your calendar with others, enabling collaboration and efficient communication.
- Integration with Email and Contacts: Link the calendar to your email account and contact list for a seamless experience.
Utilizing the Calendar for Enhanced Productivity:
The Windows 10 calendar can be a valuable tool for enhancing productivity and maximizing time efficiency. Here are some tips for utilizing the calendar to its full potential:
- Color Coding: Assign different colors to different types of events, making it easier to distinguish work appointments from personal commitments.
- Categorization: Categorize events into different groups, such as "Work," "Personal," or "Family," for better organization.
- Calendar Views: Utilize different calendar views, such as day, week, or month, to suit your needs and preferences.
- Calendar Syncing: Sync your calendar with your mobile device or other online calendars to ensure consistency across platforms.
- Setting Reminders: Use reminders effectively, ensuring you receive timely notifications for important events.
Frequently Asked Questions:
Q: Can I customize the appearance of the calendar?
A: Yes, the Windows 10 calendar offers customization options, allowing you to adjust the display format, color scheme, and other settings.
Q: Can I access my calendar from other devices?
A: Yes, you can access your calendar from other devices by syncing it with your Microsoft account.
Q: Can I share my calendar with others?
A: Yes, you can share your calendar with others, enabling them to view your schedule and appointments.
Q: How do I set reminders for events?
A: When creating an event, you can set reminders by selecting the "Reminder" option and specifying the desired time frame.
Q: Can I integrate the calendar with other applications?
A: The Windows 10 calendar integrates with other Windows applications and services, such as email and contacts, for a streamlined experience.
Conclusion:
Pinning the calendar to your Windows 10 desktop provides a convenient and visually prominent reminder of upcoming events and appointments. Its user-friendly interface, comprehensive features, and integration with other Windows applications make it an indispensable tool for time management and organization. By utilizing the calendar effectively, individuals can enhance productivity, reduce stress, and ensure that they never miss an important event.
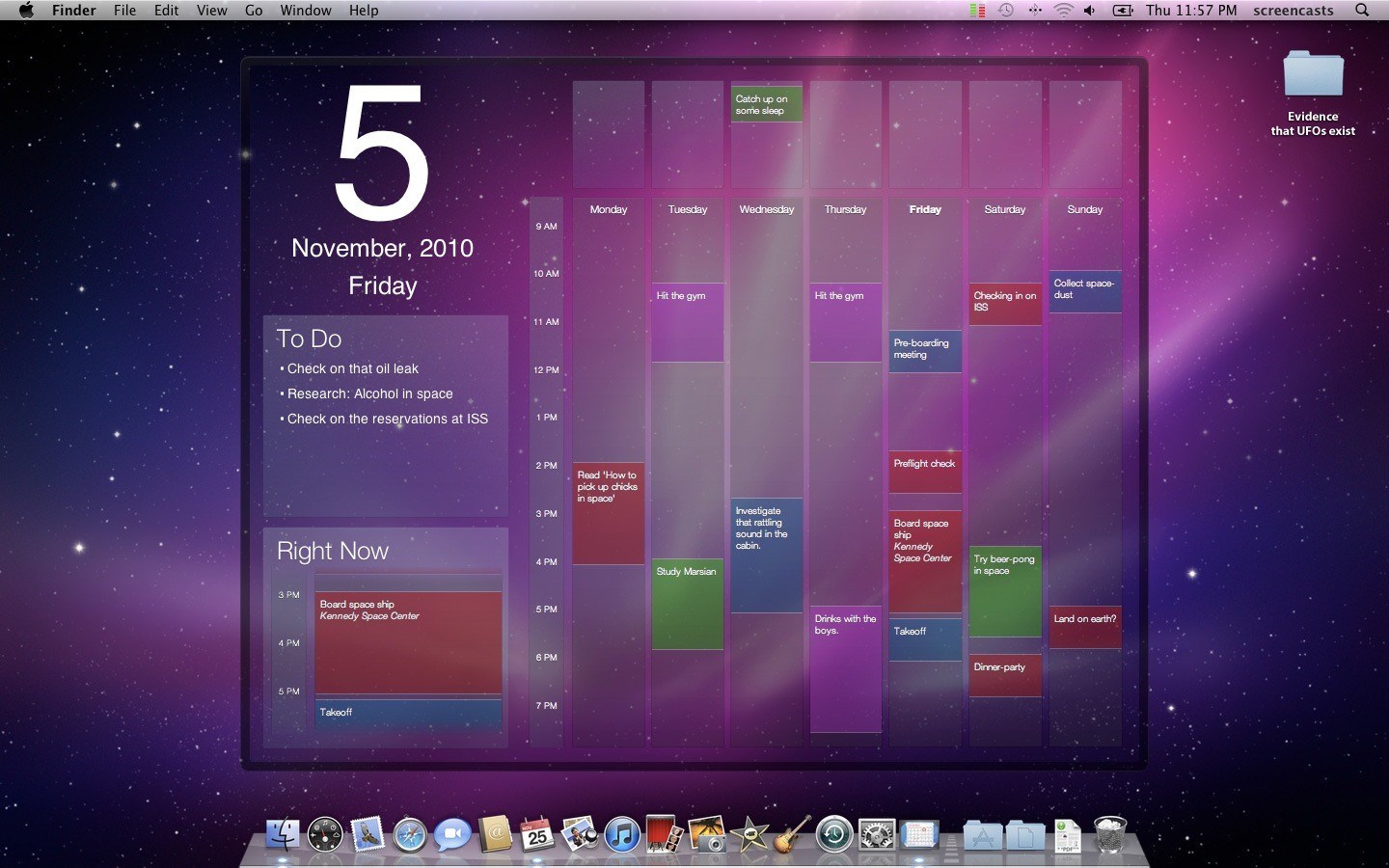


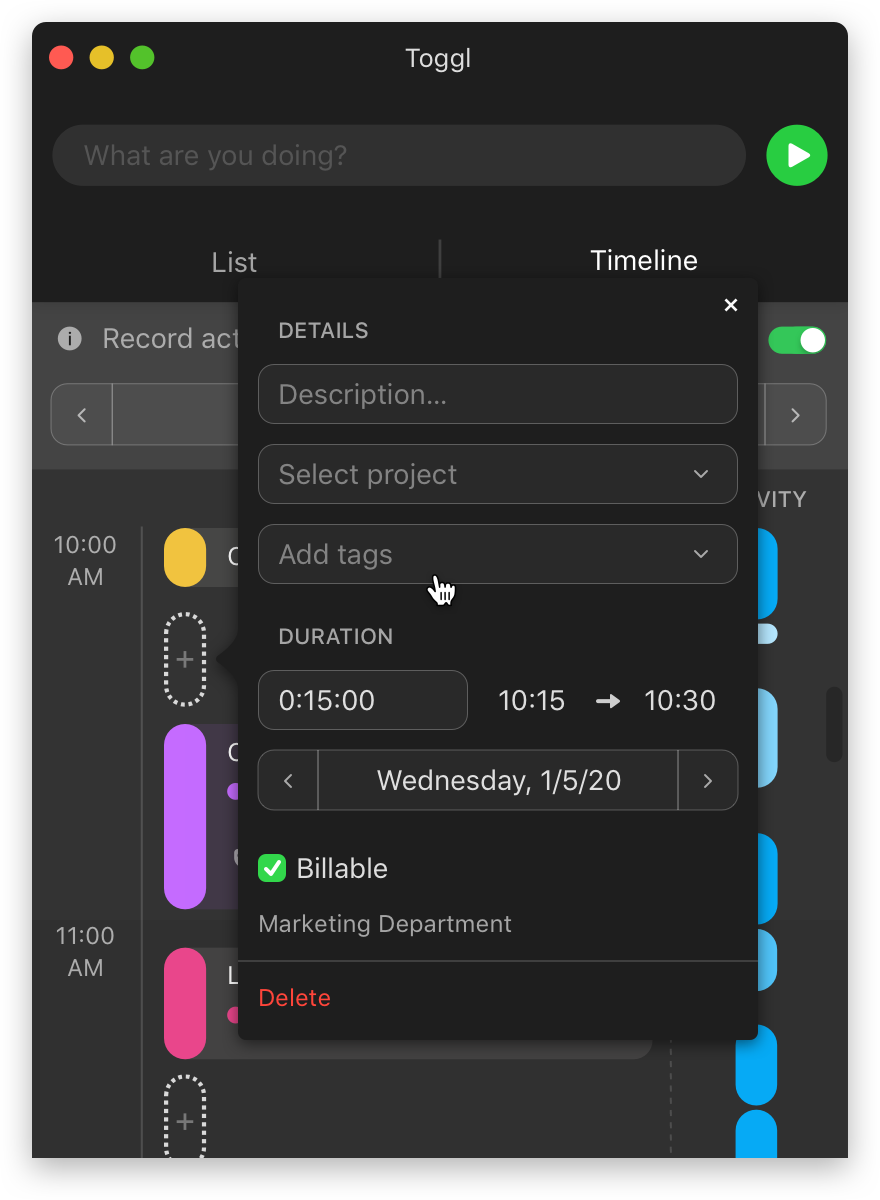
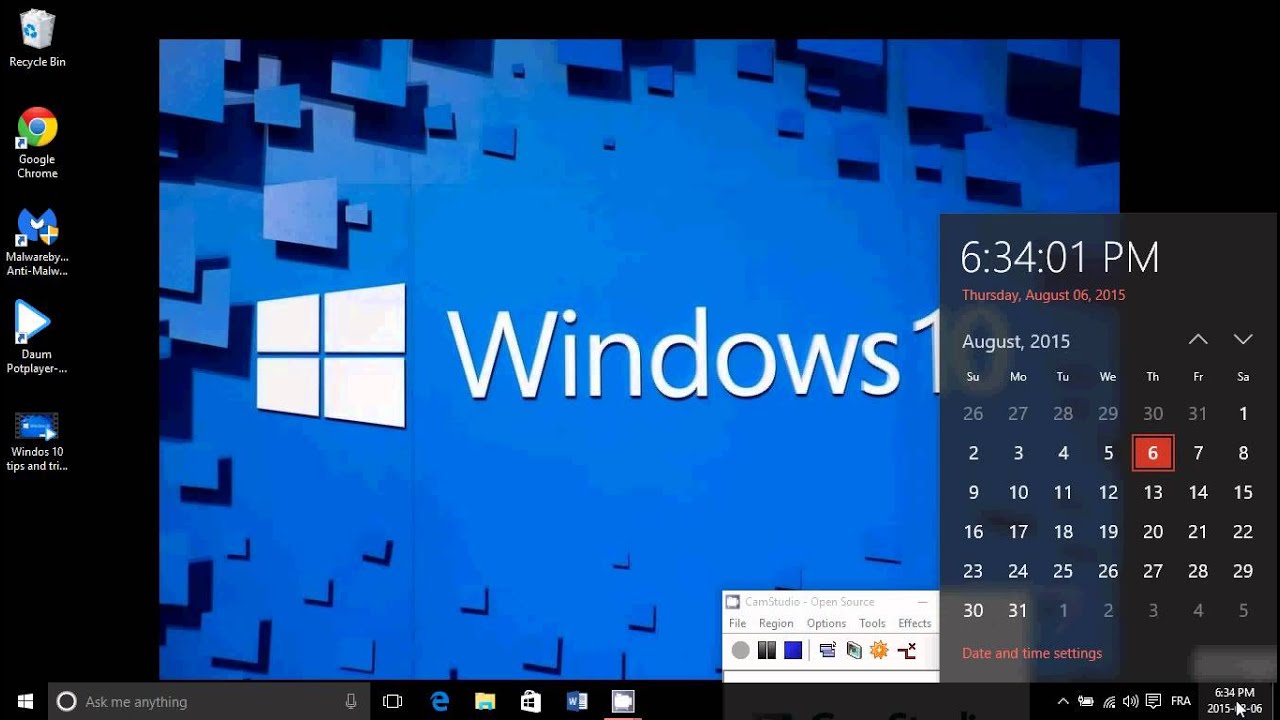

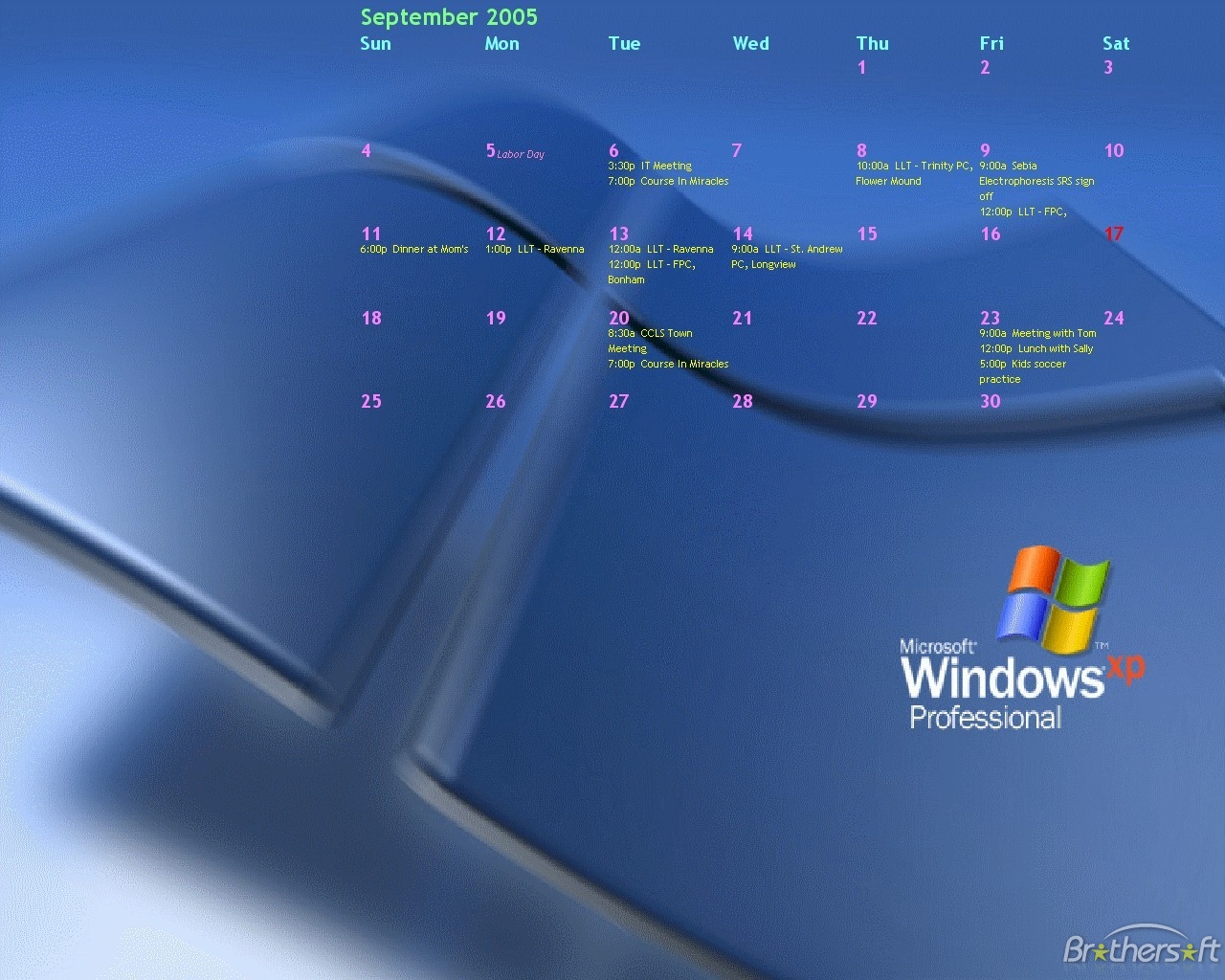

Closure
Thus, we hope this article has provided valuable insights into Keeping Track of Time: Pinning the Calendar to Your Windows 10 Desktop. We appreciate your attention to our article. See you in our next article!